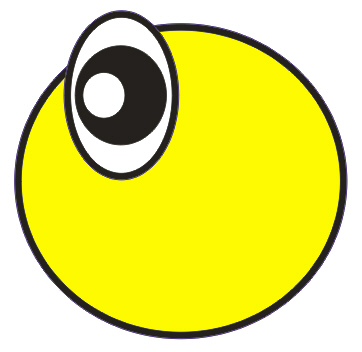Интерфейс и инструменты CorelDRAW
Пример 4.4. Рисуем улыбку для Интернет
В этом примере мы посмотрим, как рисуются рожицы, часто применяемые в Интернет-пейджерах (ICQ, QIP, Miranda и других). В частности, мы нарисуем смайл (улыбку).
Выполните команду File (Файл) | New (Новый) и создайте страницу размером 130 px на 130 px. Задание параметров страницы рисования в пикселях выполняется на панели атрибутов ( рис. 4.10).
Выберите инструмент Ellipse (Эллипс) и, удерживая клавишу Ctrl, нарисуйте круг. Затем инструментом Outline Pen Dialog (F12) задайте кругу обводку ( рис. 4.11).
Теперь создадим глаз для нашего смайлика. Нарисуем его в виде эллипса, дадим эллипсу обводку, а затем преобразуем эллипс в кривую (Ctrl-Q) и проредактируем его инструментом Shape Tool (Форма). На желтом черное смотрится весьма контрастно ( рис. 4.12).
Глаз выделяем и группируем командой Arrange (Порядок) | Group (группировать), а затем дублируем командой Edit (Правка) | Dublicate (Дублировать) и располагаем второй глаз симметрично, относительно первого. Инструментом Polyline (Полилиния) и рисуем рот, а инструментом Freehand (Свободное рисование) - зубы. Для закрашивания объектов используем простые однородные заливки желтого и черного цвета ( рис. 4.13).
Далее из подготовленных нами объектов рисуем окончательный вариант смайла. Глаз выделяем и группируем командой Arrange (Порядок) | Group (группировать), а затем дублируем командой Edit (Правка) | Dublicate (Дублировать) и располагаем второй глаз симметрично, относительно первого. Аналогично поступаем с заготовкой зуба. Для создания улыбки используем логические (булевы) операции. Теперь осталось все собрать вместе и смайл готов ( рис. 4.14).
Задание
Нарисуйте пиктограмму, аналогичную тем, что изображены на рис. 4.14. Алгоритм выполнения задания был описан в примере 4.15.
Нарисуйте пиктограмму, аналогичную тем, что изображены на рис. 4.15. Алгоритм выполнения задания был описан в примере 4.4.
Резюме
В этой лекции мы познакомились с элементами главного окна CorelDRAW, классифицировали инструменты этого графического редактора по группам, рассмотрели ряд инструментов на практике, и в частности - при рисовании и закрашивании объектов.
Закрепление пройденного
- интерфейс CorelDRAW стандартен, то есть выглядит так, как это принято в большинстве графических программ, работающих под управлением ОС Windows;
- большинство инструментов CorelDRAW (перо, прямоугольник, эллипс, текст, обрезка, ластик, заливка, пипетка, масштаб и другие) знакомы нам по другим графическим программам (MS Paint, Adobe Photoshop, MS Word и другим).
Самостоятельно
Автор ограничен рамками курса и поэтому предлагает читателю обратить внимание на те вопросы, которые в данной лекции не освещены, но представляют практический (возможно и читательский) интерес. В частности, если у вас официально русифицированная версия CorelDRAW, то познакомьтесь в ней с локализованной версией учителя по этой программе (CorelTUTOR), а также выполните предлагаемые в этом учебнике примеры ( рис. 4.16).
В следующей лекции
Далее читатель продолжит знакомиться с инструментами векторного графического редактора и узнает о художественных средствах CorelDRAW.