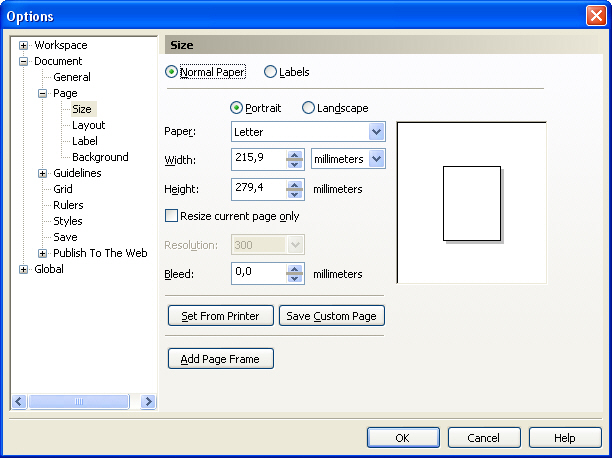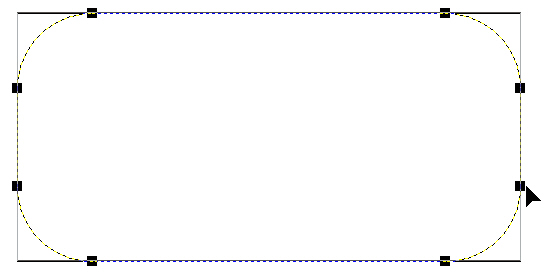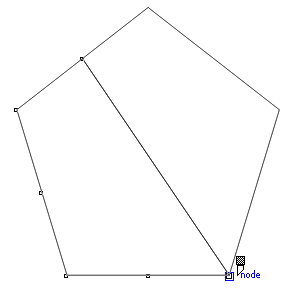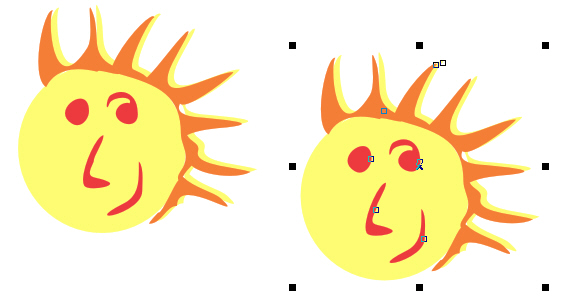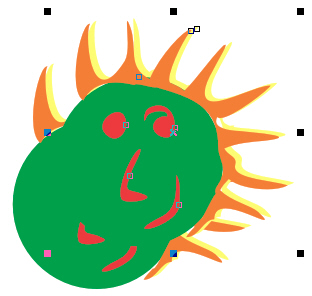Интерфейс и инструменты CorelDRAW
Инструменты настройки рабочей среды
При помощи этой группы инструментов вы можете настраивать интерфейс CorelDRAW для обеспечения комфортных условий работы.
Инструмент  Zoom (Масштаб) позволяет изменять масштаб просмотра документа
Zoom (Масштаб) позволяет изменять масштаб просмотра документа
Инструмент  Pan (Панорама) используется наряду с полосами прокрутки для просмотра отдельных областей иллюстрации внутри окна документа
Pan (Панорама) используется наряду с полосами прокрутки для просмотра отдельных областей иллюстрации внутри окна документа
Окно рисования (окно документа) и страница рисования (рабочая страница) - это две области главного окна программы, которые занимают большую часть экрана. Допускается размещать объекты в любом месте окна документа, в том числе и за пределами рабочей страницы (но в этом случае они не будут выводиться на печать). Иначе говоря, вы можете рисовать и на странице рисования, и вне ее, но на печать будет выходить только та часть рисунка, которая расположена в пределах страницы рисования. Страница рисования представляет собой прямоугольник (выделенный падающей тенью), который расположен в центре главного окна программы.
Наряду с понятием страницы для рисования в CorelDRAW используется понятие печатной страницы. Ее размеры задаются с помощью команды Layout (Макет) | Page Setup (Макет страницы) - рис. 4.3
Экранная палитра цветов
Экранная палитра цветов CorelDRAW предназначена для закрашивания создаваемых объектов различными цветами или тонами серого цвета. Выбор цвета заливки осуществляется нажатием левой кнопки мыши на ячейке с нужным цветом. Для выбора цвета обводки (абриса) используется аналогичная процедура, выполняемая с помощью правой кнопки мыши. В CorelDRAW существует возможность одновременного отображения на экране нескольких различных цветовых палитр, что повышает эффективность работы с цветом.
Для расширения количества отображаемых на экране цветов нажмите на кнопку  , расположенную в нижней части палитры. Это приведет к увеличению числа строк палитры до четырех. Цветовой состав палитры определяется выбором цветовой модели.
, расположенную в нижней части палитры. Это приведет к увеличению числа строк палитры до четырех. Цветовой состав палитры определяется выбором цветовой модели.
Навигатор
Corel DRAW позволяет создавать многостраничные документы. Число страниц в текущем документе отображается в поле Навигатора, расположенного в нижнем левом углу окна документа - рис. 4.4.
Для листания страниц многостраничного документа CorelDRAW можно использовать клавиши Page Up и Page Down на клавиатуре, команду Layout (Макет) | Go To Page (Перейти к странице) или ярлычки страниц, расположенные справа от поля счетчика страниц навигатора.
Строка состояния
По умолчанию строка состояния (или полоса состояния) располагается внизу экрана под горизонтальной полосой прокрутки. Здесь отображаются сведения о выделенном объекте или команде. В первый момент после запуска CorelDRAW в ней отображаются два числа, указывающие координаты текущего положения курсора. Однако при создании документа по мере ввода в него новых объектов и текста на ней может отображаться информация о типе и размерах выбранных объектов, а также другая полезная информация. Состав выводимой в строке состояния информации определяется ее настройкой.
На этом рассмотрение элементов интерфейса CorelDRAW мы закончим. Далее в этой главе мы рассмотрим несколько простых примеров использования инструментов CorelDRAW.
Пример 4.1. Скругление углов прямоугольника
В качестве примера редактирования примитива рассмотрим технологию округления углов прямоугольника.
Вначале мы нарисуем обычный прямоугольник инструментом Rectangle (Прямоугольник).
Активируйте инструмент Shape (Форма). Затем выделите прямоугольник и установите курсор на одну из его угловых точек. После того как курсор примет форму закрашенного угла с маленькой четырехглавой стрелкой, перетащите угловой узел вдоль одной из сторон прямоугольника. Это приведет к расщеплению одной узловой точки на две и, как следствие, скруглению углов прямоугольника - рис. 4.5.
Если вам требуется установить разные радиусы скругления для различных углов прямоугольника, то на панели свойств нужно выключить режим Round Corners Together (Скруглять все углы) и ввести в поля Corner Roundness (Скругление углов) радиусы скругления для каждого угла - рис. 4.6.
Пример 4.2. Разделение объекта на два замкнутых контура
Инструмент Knife (Нож) предназначен для разрезания как замкнутых, так и разомкнутых кривых, что приводит к созданию двух новых кривых или новых фрагментов. Преимущество использования инструмента Knife (Нож) по сравнению с инструментом Shape (Форма) заключается в возможности разрыва контура без предварительного выбора объекта или его преобразования в кривые. Инструмент Knife (Нож) выполняет эти операции автоматически - достаточно нажать мышью на контуре объекта. В этом примере мы познакомимся с действием этого инструмента на практике.
Нарисуйте любой объект, например, Polygon (Многоугольник).
Выберите на панели инструментов Knife (Нож).
Проведите ножом по фигуре. Если на панели атрибутов инструмента Knife (Нож) включена кнопка Auto-Close On Cut (Автоматическое замыкание при отрезании). В результате после обрезки будет создаваться замкнутый контур - рис. 4.7. В противном случае разрезаемая кривая будет разделена на отдельные незамкнутые кривые.
Теперь инструментом Pick (Указатель) можно разделить объект на два куска, а две полученные таким образом кривые можно редактировать независимо друг от друга.
Пример 4.3. Копирование и клонирование объектов
В этом примере мы рассмотрим частный случай управления объектами в CorelDRAW, и узнаем, чем копирование объекта отличается от его клонирования.
Дублирование
Создайте в программе любой объект, выделите его и выполните команду Edit (Правка) | Duplicate (Дублировать) или нажмите соответствующую этой команде комбинацию клавиш Ctrl+D - рис. 4.8.
Особенности данной команды таковы: дублирование копирует выделенный объект непосредственно на рабочее поле, помещая дубликат с небольшим смещением относительно оригинала. Команда дублирования обеспечивает наиболее быстрый способ получения копии объекта, причем в этом случае буфер обмена не используется. Дубликат принимает все атрибуты оригинала, но не сохраняет связь с оригинальным объектом.
Клонирование
Теперь для того же объекта выполните команду Edit (Правка) | Clone (Клонировать) - рис. 4.9.
Клонирование также копирует выделенный объект непосредственно на рабочее поле, но, в отличие от дублирования, создает связь между оригинальным объектом-шаблоном (эталоном) и новым объектом (клоном). Эта связь означает, что все модификации эталонного (исходного) объекта будут также применены и к клону. Например, при изменении заливки эталона заливка клонов также. Однако, если выделить клонированный объект и изменить какой-либо его атрибут, связь между модифицированным атрибутом клона и соответствующим атрибутом эталона разорвется, и изменение этого атрибута эталона в дальнейшем не будет влиять на соответствующий атрибут клона.