Работа с документами
Создание и сохранение документов
Типы документов, которые можно создавать, зависят от структуры используемой базы данных. Например, меню "Создание" в почтовой базе данных позволяет создавать почтовые записки, задачи, записи календаря, закладки, телефонные сообщения и т. п. В базе данных обсуждений меню "Создание" позволяет создавать почтовые сообщения, задачи, записи календаря, основные разделы, ответы и ответы на ответы.
Имеется возможность сохранить документ, в котором ведется работа, и оставить его открытым или сохранить открытый документ и закрыть его. При работе с документом рекомендуется часто сохранять его.
Чтобы создать документ
- Откройте базу данных.
- Выберите команду: Создание - <тип документа>.
Чтобы сохранить документ и оставить его открытым
- Выберите команду: Файл - Сохранить, либо нажмите клавиши CTRL+S (для пользователей Macintosh: COMMAND+S).
- Выберите команду: Файл - Сохранить как новую версию, для того чтобы сохранить несколько версий одного документа. (Если это разрешено структурой базы данных.)
Чтобы сохранить открытый документ и закрыть его
- Выберите команду: Файл - Закрыть, либо нажмите клавишу ESC.
- Выберите действие в диалоговом окне "Закрытие окна", нажмите кнопку ОК.
Редактирование документов
Чтобы редактировать свои документы в базе данных, требуется иметь доступ, по крайней мере, на уровне автора. Чтобы править другие документы в базе данных, требуется обладать доступом на уровне не ниже редактора. Если в документ необходимо внести изменения, он должен находиться в режиме правки.
Откройте или выберите документ для изменения, а затем чтобы переключиться в режим правки, выполните одно из следующих действий.
- Выберите команду: Действия - Изменить документ.
- Нажмите клавиши CTRL+E (для пользователей Macintosh: COMMAND+E).
- Дважды щелкните текст открытого документа.
- To return the document to Read mode, press CTRL+E (Macintosh users, COMMAND+E). Открытие документа в режиме чтения не позволяет вносить изменения в документ.
- Дважды щелкните область текста документа, открытого в области предварительного просмотра, чтобы переключиться в режим правки в области просмотра.
Блокировка документов
Если пользователь имеет уровень доступа к документу не ниже автора и блокировка документов осуществима в базе данных, то можно блокировать документ любой реплики на время работы в нем. Блокировка документа позволяет запретить доступ к документу других пользователей с доступом на уровне редактора, что исключает одновременное внесение изменений в документ даже при работе в разных репликах. Это предотвращает одновременное внесение изменений и последующее одновременное сохранение документа, которое вызывает конфликты репликации и сохранения, т. к. Notes не может определить, какие изменения следует сохранять. Даже управляющие базой данных не могут редактировать заблокированный документ. Однако управляющие могут снимать блокировку с документов.
После окончания редактирования документа его можно разблокировать, чтобы другие пользователи смогли внести в него изменения.
Чтобы включить или выключить режим блокировки документов в базе данных
Чтобы включить режим блокировки документов, необходимо иметь доступ на уровне управляющего.
- Выберите команду: Файл - База данных - Свойства.
- На вкладке "Общие" установите (или снимите) флажок "Разрешить блокировку документов".
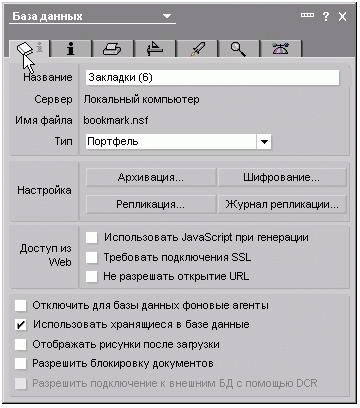
Чтобы заблокировать документ
- Выделите документ, который требуется заблокировать.
- Выполните одно из следующих действий.
- Выберите команду: Действия - Заблокировать документ, чтобы установить блокировку на длительное время, которую нужно будет снимать вручную.
- Откройте документ в режиме правки, чтобы установить временную блокировку, которая снимается при закрытии документа. Следует отметить, что на нескольких репликах временная блокировка не поддерживается, а только предотвращает одновременную работу двух людей с документом.
Чтобы открыть заблокированный документ
Откройте заблокированный документ с той же учетной записью, которая использовалась для блокировки документа. Доступ к такому документу без учетной записи, с помощью которой он был заблокирован, невозможен.
Чтобы разблокировать документ
Чтобы разблокировать документ, требуется использовать ту же учетную запись, которая использовалась при блокировке документа.
- Выделите документ, который требуется разблокировать.
- Выполните одно из следующих действий.
- Выберите команду: Действия - Разблокировать документ, чтобы разблокировать документ вручную
- Закройте документ, если он был открыт в режиме правки, чтобы установить временную блокировку.
Редактирование и форматирование текста
При работе с новым документом пользователь может менять формат и структуру текста, что позволяет организовать данные в документе для более легкого восприятия.
Имеется возможность менять тип шрифта, цвет текста и размер знаков. Также можно выделять важный текст или редактировать существующий документ, используя другой цвет текста и другой шрифт. Допускается создание маркированных и нумерованных списков, списков с римской нумерацией и др. Для отступов и междустрочных интервалов можно задать свои значения. Существует возможность проверки орфографии. Также можно задавать определенный язык для текста.
Смена шрифтов
В документе имеется возможность изменять шрифт, цвет и размер текста. Для текстов в Notes на платформе W32 шрифтом, используемым по умолчанию, является MS Sans Serif, 10 пт, черного цвета. (Для пользователей Macintosh по умолчанию используется шрифт Geneva, 10 пт, черного цвета.) Шрифты могут быть изменены только в форматируемом поле.
В Notes имеются следующие стили текста:

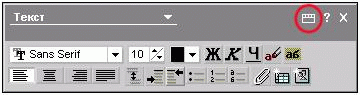
Чтобы изменить шрифты в документах (размер, стиль, цвет)
- Переключите документ в режим правки.
- Чтобы задать форматирование существующего текста, выделите этот текст. Чтобы задать форматирование нового текста, выберите мышью область, в которую будет вводиться текст.
- Выберите команду: Текст - Свойства текста.Примечание Для задания форматирования названия раздела или подписи кнопки выберите раздел или кнопку и выберите команду: Раздел - Свойства раздела или Кнопка - Свойства кнопки.
- Откройте вкладку "Шрифт".
- Выберите шрифт, размер, стиль или цвет.
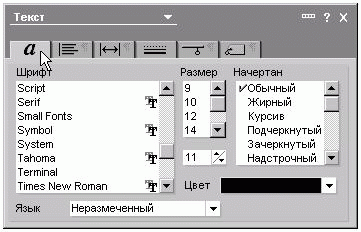
- Для добавления комментариев к существующему тексту с использованием другого шрифта используется фломастер.
- Шрифты можно изменить с помощью панели инструментов.
- Чтобы при составлении документа быстро увеличить размер шрифта на один пункт, выберите команду: Текст - Увеличить размер. Для быстрого уменьшения размера шрифта на один пункт при составлении документа выберите команду: Текст - Уменьшить размер.
Чтобы изменить размер шрифта, отображаемого в Notes
Чтобы изменить размер шрифта всего представления Notes, можно выполнить одно из следующих действий:
- В операционной системе Windows установите режим высокой контрастности, в Notes выберите команду: Файл - Параметры - Параметры настройки, а затем установите флажок "Использовать системные цвета". Затем выберите команду: Вид - Размер текста - Самый крупный (Крупнее или Восстановить), чтобы изменить размер отображаемого Notes текста. Пользователи Macintosh OS X: Notes - Preferences - User Preferences.
- Добавить параметры крупного шрифта в файл NOTES.INI.
- Изменение размеров шрифтов, отображаемых в Notes. Изменение шрифтов представления Windows влияет на все программы на компьютере. Дополнительные сведения см. в справочной системе Windows.
Проверка орфографии в документах
Программа проверки правописания Notes выполняет поиск неправильно написанных слов, используя два словаря - основной и пользовательский личный словарь. Помимо орфографических ошибок программа проверки правописания отыскивает повторяющиеся слова, например "чтобы чтобы". Программа проверки правописания не проверяет слова, состоящие из одного знака (например "а"), текст, не содержащий букв (например "75%" или "23"), а также слова, состоящие более чем из 64 знаков.
Основной словарь более полон, но не содержит имена собственные и многие специальные слова. При частом употреблении специальных слов их можно добавить в пользовательский словарь, после чего Notes будет их распознавать. В Северной Америке по умолчанию используется словарь американского английского языка (US.DIC), но в качестве главного словаря может быть выбран другой словарь, если в данной версии Notes включены словари для разных языков. Файлы словарей различных языков имеют расширение .DIC и располагаются в каталоге данных Notes. Пользовательский словарь (USER.DIC) располагается в каталоге данных Notes.
Чтобы проверить орфографию во всем документе
- Переключите документ в режим правки.
- Выберите команду: Правка - Орфография.
- С нераспознанными словами могут выполняться следующие действия.
- Нажмите кнопку "Заменить" после изменения написания слова путем ввода другого написания в поле "Нет в словаре" или выбора написания слова в списке предлагаемых вариантов.
- Нажмите кнопку "Заменить все", чтобы изменить написание всех экземпляров одного слова во всем документе.
- Чтобы сохранить написание слова и добавить его в пользовательский словарь (тогда в следующий раз слово будет распознано), нажмите кнопку "Добавить в словарь".
- Нажмите кнопку "Пропустить", чтобы пропустить данное написание слова.
- Нажмите кнопку "Пропустить все", чтобы пропустить все написания слова.
- Для повторной проверки орфографии в документе с подключением другого словаря из списка словарей нажмите кнопку "Проверить еще раз".
- Чтобы проверить написание слова, которое введено в поле "Нет в словаре" и которое не появляется в списке предлагаемых вариантов, нажмите кнопку "Искать".
Чтобы проверить орфографию в выделенных в документе словах
- Переключите документ в режим правки.
- Выделите текст, который требуется проверить.
- Выберите команду: Правка - Орфография.
- С нераспознанными словами могут выполняться следующие действия.
- Нажмите кнопку "Заменить" после изменения написания слова путем ввода другого написания в поле "Нет в словаре" или выбора написания слова в списке предлагаемых вариантов.
- Нажмите кнопку "Заменить все", чтобы изменить написание всех экземпляров одного слова во всем документе.
- Чтобы сохранить написание слова и добавить его в пользовательский словарь (тогда в следующий раз слово будет распознано), нажмите кнопку "Добавить в словарь".
- Нажмите кнопку "Пропустить", чтобы пропустить данное написание слова.
- Нажмите кнопку "Пропустить все", чтобы пропустить все написания слова.
- Для повторной проверки орфографии в документе с подключением другого словаря из списка словарей нажмите кнопку "Проверить еще раз".
- Чтобы проверить написание слова, которое введено в поле "Нет в словаре" и которое не появляется в списке предлагаемых вариантов, нажмите кнопку "Искать".
