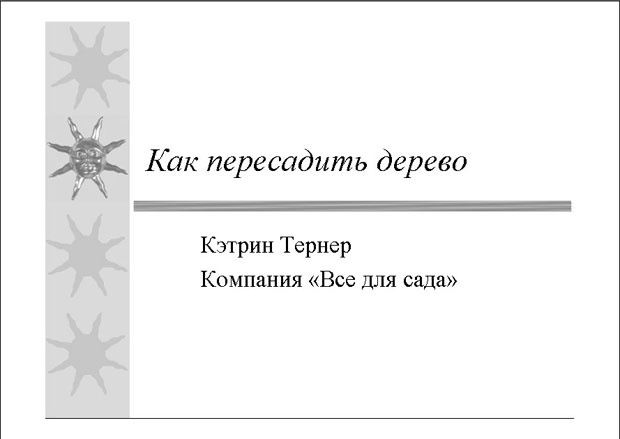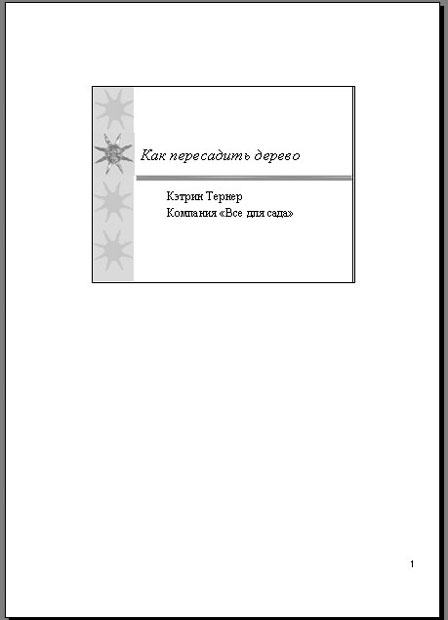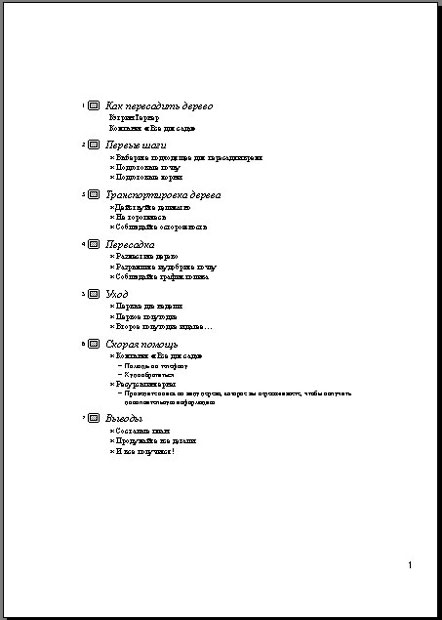Печать презентации
Печать презентации
Существуют несколько способов печати презентации: в виде слайдов, заметок докладчика, выдач для слушателей или структуры. PowerPoint существенно упрощает задачу, определяя тип принтера и печатая соответствующую версию презентации. Например, если указан черно-белый принтер, презентация настраивается на печать с использованием различных оттенков серого цвета.
Печать слайдов и сопутствующих элементов осуществляется на основании установок, заданных в диалоговом окне Печать (Print). Открыв это окно, вы можете выбрать принтер, указать слайды, подлежащие печати, и задать число копий. При печати нескольких копий, включающих более одного слайда, можно задать параметр, обеспечивающий разборку слайдов по копиям (то есть, будут напечатаны все слайды одной копии, прежде чем начнется печать другой копии). Кнопка Просмотр (Preview) позволяет открыть окно предварительного просмотра и просмотреть презентацию перед печатью.
Щелкнув на стрелке поля Печатать (Print what) в диалоговом окне Печать (Print), можно выбрать один из следующих типов вывода презентации:
- Слайды (Slide) - печать слайдов в том виде, в каком они отображаются на экране. Если вместо бумаги вставить в принтер диапозитивную пленку, можно напечатать прозрачный слайд.
- Выдачи (Handouts) - печать одного, двух, трех, четырех, шести или девяти слайдов на одной странице.
- Страницы заметок (Notes Pages) - печать слайдов с заметками докладчика. Заметки размещаются под уменьшенной копией слайда, расположенной вверху страницы.
- Структура (Outline View) - печать структуры презентации в том виде, как она выглядит на вкладке Структура (Outline).
На следующем рисунке приведен пример каждого вида печати:
Щелкнув на стрелке поля Цвет или оттенки серого (Color/grayscale) в диалоговом окне Печать (Print), можно выбрать один из следующих параметров:
- Цвет (Color) - используется для печати цветных презентаций на цветном принтере. Если указать этот параметр для черно-белого принтера, презентации будет напечатана с помощью различных оттенков серого цвета.
- Оттенки серого (Grayscale) - задает печать с использованием оттенков серого как на цветном, так и на черно-белом принтере.
- Черно-белый (Pure Black and White) - задает черно-белую печать презентации независимо от типа принтера. И наконец, внизу диалогового окна Печать (Print) имеется ряд параметров, список и назначение которых представлены ниже:
- Масштабировать по листу (Scale to fit paper) - обеспечивает оптимальное размещение слайда на странице, подгоняя его размер под формат листа бумаги.
- Обрамление слайдов (Frame Slides) - добавляет тонкую рамку в печатаемые слайды, заметки и раздаточные материалы.
- Включить страницы с примечаниями (Include comment pages) - обеспечивает печать вставленных в презентацию примечаний.
- Печать скрытых слайдов (Print hidden slides) - позволяет напечатать все скрытые слайды.
Если вас устраивают текущие установки печати, можно напечатать презентацию,
щелкнув на кнопке Печать (Print) на панели
инструментов Стандартная. В противном случае следует воспользоваться командой Печать (Print) в меню Файл (File).
на панели
инструментов Стандартная. В противном случае следует воспользоваться командой Печать (Print) в меню Файл (File).