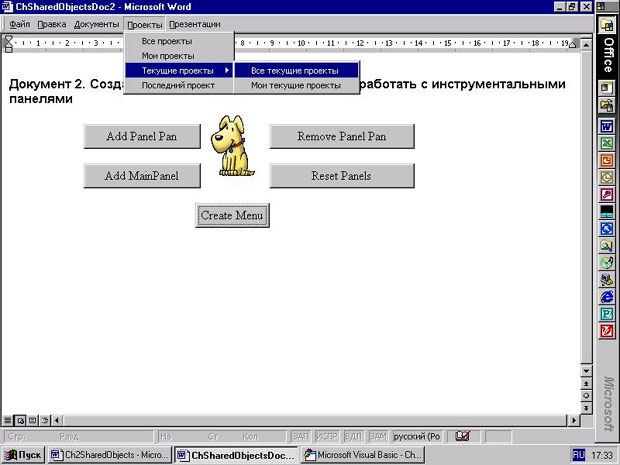Создание интерфейса документа. Объект CommandBars
Пример создания интерфейса
В качестве примера рассмотрим создание собственного интерфейса у документа Word. Все стандартные панели для него будут отключены, и я создам три собственные инструментальные панели. Одна из них будет содержать главное меню документа, вторая - панель с командными кнопками, третья панель будет содержать специальные элементы класса ComboBox. Тем самым будут охвачены практически все возможные варианты работы с инструментальными панелями в процессе создания интерфейса.
Создание головного меню
Создадим документ, в котором:
- Все встроенные панели отключены,
- Главное меню содержит пять команд. Каждая команда головного меню является именем вертикально расположенного меню, выпадающего при выборе этой команды. Первые две команды главного меню (Файл, Правка) являются привычными для документов Office 2000 и содержат встроенные команды. Три другие команды главного меню (Документы, Проекты, Презентации) являются пользовательскими и содержат собственные команды, макросы для которых придется написать самостоятельно.
Весь инструментарий, необходимый для создания головного меню, уже создан и приведен в предыдущем разделе. Поэтому мне остается привести достаточно понятную процедуру, которая шаг за шагом создает главное меню в соответствии с приведенным планом:
Public Sub CreateMainMenu()
'Создает главное меню
Dim newitem As CommandBarPopup
Dim Popupitem As CommandBarPopup
'Создает панель MainPanel главного меню
AddMainPanel ("MainPanel")
'Добавляет пункт File
Call AddBuiltinMenu("MainPanel", "&Файл", 1, newitem)
AddItem newitem, "Созд&ать"
AddItem newitem, "&Открыть..."
AddItem newitem, "&Закрыть"
AddItem newitem, "&Сохранить"
AddItem newitem, "&Печать"
AddItem newitem, "Сохранить &как..."
'Добавляет пункт Edit
Call AddBuiltinMenu("MainPanel", "&Правка", 2, newitem)
AddItem newitem, "&Вырезать"
AddItem newitem, "&Копировать"
AddItem newitem, "Вст&авить"
AddItem newitem, "&Найти..."
AddItem newitem, "&Заменить..."
'Добавляет собственный пункт "Документы"
Call AddMenu("MainPanel", "&Документы", 3, newitem)
AddCustomItem newitem, "Все документы", "Sorry"
AddCustomItem newitem, "Мои документы", "Sorry"
'Добавляем подменю
Set Popupitem = AddCustomPopup(newitem, "Текущие документы")
AddCustomItem Popupitem, "Все текущие документы", "Sorry"
AddCustomItem Popupitem, "Мои текущие документы", "Sorry"
AddCustomItem newitem, "Последний документ", "Sorry"
'Добавляет собственный пункт "Проекты"
Call AddMenu("MainPanel", "&Проекты", 4, newitem)
AddCustomItem newitem, "Все проекты", "Sorry"
AddCustomItem newitem, "Мои проекты", "Sorry"
'Добавляем подменю
Set Popupitem = AddCustomPopup(newitem, "Текущие проекты")
AddCustomItem Popupitem, "Все текущие проекты", "Sorry"
AddCustomItem Popupitem, "Мои текущие проекты", "Sorry"
AddCustomItem newitem, "Последний проект", "Sorry"
'Добавляет собственный пункт "Презентации"
Call AddMenu("MainPanel", "&Презентации", 5, newitem)
AddCustomItem newitem, "Все презентации", "Sorry"
AddCustomItem newitem, "Мои презентации", "Sorry"
'Добавляем подменю
Set Popupitem = AddCustomPopup(newitem, "Текущие презентации")
AddCustomItem Popupitem, "Все текущие презентации", "Sorry"
AddCustomItem Popupitem, "Мои текущие презентации", "Sorry"
AddCustomItem newitem, "Последняя презентация", "Sorry"
End Sub
Листинг
3.11.
Я не стал определять макросы, отвечающие за вызов каждой собственной команды меню, ограничившись стандартной заглушкой "Sorry". В заключение, взгляните на документ, в котором главное меню имеет спроектированный нами вид:
Проектирование панели с элементами Combobox
Макросы, отвечающие за вызов команд меню, встроенных или собственных, могут быть сколь угодно сложными. Зачастую, выбор команды меню является, по существу, приглашением к началу диалога с пользователем. Соответствующий макрос открывает форму (диалоговое окно), содержащее многочисленные кнопки, вкладки и другие элементы интерфейса. Типичным примером являются встроенные команды "Открыть…" и "Сохранить как…", диалоговые окна которых пополнились новыми возможностями в Office 2000. Но не всегда следует применять формы, чтобы организовать диалог с пользователем в процессе выбора команды меню. Нередко можно обойтись специальными элементами класса CommandBarCombobox, позволяющими пользователю при работе с меню задать самостоятельно или выбрать подходящее значение из раскрывающегося списка. Примеры таких элементов хорошо знакомы по встроенному меню. С ними приходится, например, встречаться при выборе стиля, шрифта, подходящего размера шрифта или масштаба.
Давайте создадим панель с собственными элементами подобного типа. Я помещу на панель три элемента разных типов, но принадлежащих одному классу - CommandBarComboBox:
- Первый элемент будет представлять окно редактирования Edit. При работе с таким элементом пользователь имеет возможность ввести свой текст в окно редактирования или согласиться с предложенным ему текстом. Макрос, вызываемый в ответ на действия пользователя, может проанализировать текст, введенный пользователем и реагировать на это соответствующим образом.
- Второй элемент будет представлять выпадающий список (Dropdown List), из которого пользователь может выбрать подходящее значение. На примере я покажу, как можно задать элементы списка и как в макросе, вызываемом в ответ на выбор пользователя, можно проанализировать, какое значение выбрал пользователь из списка.
- Третий элемент - ComboBox - объединяет достоинства двух предыдущих элементов, обладая как окном редактирования, так и возможностью выбора значения из списка.
Вот текст процедуры, решающей поставленную задачу:
Public Sub CreateComboPanel()
'Создание панели с элементами класса CommandBarCombobox
'Создаем панель
Dim panel As CommandBar
Dim Ctrl As CommandBarComboBox
AddPanel ("ComboPanel")
Set panel = CommandBars("ComboPanel")
'Добавляем на панель три Combo кнопки разного типа
'Добавление окна редактирования Edit
Set Ctrl = AddCustomCombo(panel, "Edititem", msoControlEdit)
'Добавляем text в окно редактирования
Ctrl.Text = "Один"
Ctrl.OnAction = "EditReaction"
'Добавление выпадающего списка
Set Ctrl = AddCustomCombo(panel, "DropdownItem", msoControlDropdown)
'Задание элементов списка
Ctrl.AddItem "One", 1
Ctrl.AddItem "Two", 2
Ctrl.AddItem "Three", 3
'Отчеркивание группы элементов
Ctrl.ListHeaderCount = 3
'Добавление элемента в конец списка
Ctrl.AddItem "Others"
Ctrl.OnAction = "DropdownReaction"
'Добавление элемента Combobox - окно редактирования и список
Set Ctrl = AddCustomCombo(panel, "ComboBoxItem", msoControlComboBox)
Ctrl.Text = "One"
Ctrl.AddItem "One"
Ctrl.AddItem "Five"
Ctrl.OnAction = "DropdownReaction"
End Sub
Листинг
3.12.
По ходу дела вызывается процедура AddCustomCombo, добавляющая после соответствующей проверки элементы на панель. Поскольку о семействе процедур добавления было сказано достаточно много, то я приведу ее текст без дополнительных комментариев:
Public Function AddCustomCombo(panel As CommandBar, _ name As String, tip As Variant) As CommandBarComboBox 'Добавляет на панель элемент, тип которого задан параметром tip 'возвращая объект CommandBarComboBox в качестве результата Dim Ctrl As CommandBarComboBox If Not ExistControl(panel, name) Then Set Ctrl = panel.Controls.Add(Type:=tip) Ctrl.Caption = name End If Set AddCustomCombo = panel.Controls(name) End FunctionЛистинг 3.13.
Хотя в процедуре CreateComboPanel есть подробные комментарии, но есть смысл сказать о ней еще несколько слов и остановится на используемых в ней методах и свойствах объектов. Это тем более уместно по той причине, что ранее я не стал описывать свойства и методы объектов класса CommandBarComboBox, ни их общего класса CommandbarControl. Теперь пришла пора в какой-то мере исправить это положение. Прежде всего, напомню, что объекты класса CommandbarComboBox могут быть разного типа. Их тип задается в момент создания элемента и определяется значением соответствующей константы. Так тип наших трех элементов задается соответственно константами: msoControlEdit, msoControlDropdown, msoControlComboBox. Тип определяет, какие свойства и методы класса CommandBarComboBox доступны для использования у данного элемента.
Так, например, я использую свойство Text, чтобы задать текст, появляющийся в окне редактирования у первого и третьего элементов, которые обладают окном редактирования, доступным для ввода значений. Это свойство нельзя задать для второго элемента, задающего выпадающий список. Для него значение свойства Text формируется автоматически при выборе пользователем значения из списка.
С другой стороны, все свойства и методы, связанные со списком, доступны только для второго и третьего элемента и, естественно, недоступны для окна редактирования. Метод AddItem позволяет добавить новое значение, которое будет показано пользователю в раскрывающемся списке. Параметры этого метода позволяют задать как само значение, так и позицию в списке. Свойство ListHeaderCount позволяет разбить список на группы и отчеркнуть начальную группу значений.
Некоторые другие свойства и методы объектов этого класса я использовал в макросах, вызываемых в ответ на выбор пользователем соответствующего элемента меню. Мне они понадобились для решения главной задачи - получения в макросе информации, введенной пользователем или выбранной им из списка. Но прежде, приведем тексты соответствующих макросов:
Public Sub EditReaction()
'Обработчик меню - Edit ComboBox
Dim Ctrl As CommandBarComboBox
'Определяем активный элемент коллекции панелей,
'задающий меню, выбранное пользователем
Set Ctrl = CommandBars.ActionControl
MsgBox ("Привет! В окне редактирования набран (выбран) текст: " & Ctrl.Text)
'Далее можно задать реакцию на введенный текст
End Sub
Public Sub DropdownReaction()
'Обработчик кнопки меню - Dropdown ComboBox
Dim Ctrl As CommandBarComboBox
Set Ctrl = CommandBars.ActionControl
'MsgBox ("Hi! Here is Dropdown Box")
With Ctrl
Select Case .Text
Case "One", "Two"
MsgBox ("Your Choice : one or two")
Case "Three"
MsgBox ("Your Choice : three")
Case Else
MsgBox ("Your Choice : unknown")
End Select
Select Case .ListIndex
Case 1, 2
MsgBox ("Your Choice : one or two")
Case 3
MsgBox ("Your Choice : three")
Case Else
MsgBox ("Your Choice : unknown")
End Select
End With
End Sub
Листинг
3.14.
Обратите внимание, прежде чем анализировать свойства объекта, нужно получить сам объект, определяющий элемент меню. Для этого используется метод ActionControl коллекции CommandBars, возвращающий активный элемент этой коллекции, то есть тот самый элемент меню, с которым работал пользователь. Получив этот объект на первом шаге, можно далее анализировать его свойства, чтобы определить выбор пользователя.
С окном редактирования все достаточно просто, поскольку уже знакомое свойство Text позволяет понять, какое значение введено пользователем или он согласился с предложенным ему значением. Для списков, как правило, устраивается разбор случаев. Заметьте, я привел два альтернативных способа, позволяющих узнать, какой элемент списка был выбран пользователем. В первом случае используется свойство текст. Альтернативой является использование свойства ListIndex, фиксирующего номер элемента списка, выбранного пользователем. Замечу, что часто приходится пользоваться и свойством List(i), хранящим значение i-го элемента списка.