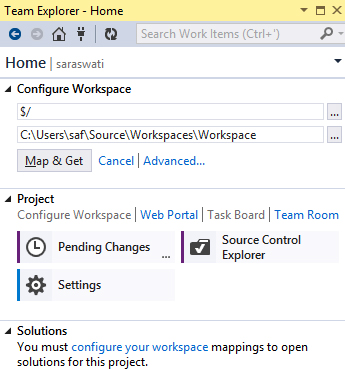|
Осенью прошёл курс и получил ключ. Но т.к. уже имел действующую подписку, то ключом не воспользовался. Сейчас захожу сюда, а про DreamSpark вообще ни слова. Где же мой ключ? |
Командная разработка проектов в Visual Studio 2013
9.4. Начало работы с TFS: Обращение к Team Explorer и его настройка
Связь между Visual Studio 2013 и Team Foundation Server осуществляется с помощью компоненты VS 2013, называемой Team Explorer (Обозреватель команды).
Для запуска Team Explorer необходимо выбрать в главном меню VS 2013 пункт View / Team Explorer ( рис. 9.7).
Вызванный Team Explorer отображается в виде вкладки справа ( рис. 9.8).
На вкладке пункт Select Team Projects служит для выбора Team Foundation Server, доступного на Вашем компьютере. Как уже объяснялось, имеется два способа управления командными проектами - с помощью собственно TFS, инсталлированного на локальной машине, и с помощью его облачного аналога - Visual Studio Online. То есть, можно использовать либо локальный, либо облачный вариант TFS. Выбор между этими вариантами позволяет осуществить пункт Team Explorer / Select Team Projects.
Другой пункт вкладки Team Explorer, расположенный чуть ниже, - Team Foundation Service. Sign Up - служит для входа в Вашу учетную запись облачной службы Visual Studio Online.
Еще ниже расположенные пункты под общим заголовком Local Git Repositories предназначены для управления репозиториями популярной системы управления версиями исходных кодов Git, если они созданы на Вашем локальном компьютере. Team Foundation Server обеспечивает интеграцию Вашего командного проекта с системой Git.
Выберем теперь локальный Team Foundation Server с помощью пункта Team Explorer / Select Team Projects (см. рис. 9.9). Из рисунка видно, что доступно два варианта TFS - локальный и облачный. Выбираем локальный (идентифицируемый именем локального компьютера - Saraswati).
После выбора локального TFS в окне Select Team Foundation Server отображается имя компьютера, в окне Team Project Collections - имена доступных коллекций командных проектов (в примере - DefaultCollection), а в окне Team Projects - имена доступных в выбранной коллекции командных проектов (пока таких нет, их требуется создать) - см. рис. 9.10. Нажатием кнопки Connect соединяемся с локальным TFS (все необходимые настройки для аутентификации пользователя заранее заданы при конфигурировании TFS, поэтому явно они не запрашиваются).
После входа на TFS Team Explorer предлагает сконфигурировать рабочее пространство исходных кодов ( рис. 9.11).

Рис. 9.11. Вход на локальный TFS выполнен. Необходимо сконфигурировать рабочее пространство исходных кодов
После выбора пункта Configure Workspace предлагается конфигурация рабочего пространства ( рис. 9.12):
Создание рабочего пространства осуществляется нажатием кнопки Map & Get. После создания выдается соответствующее сообщение ( рис. 9.13).