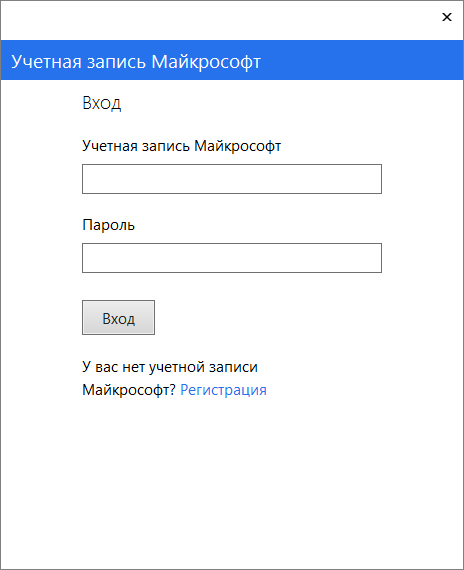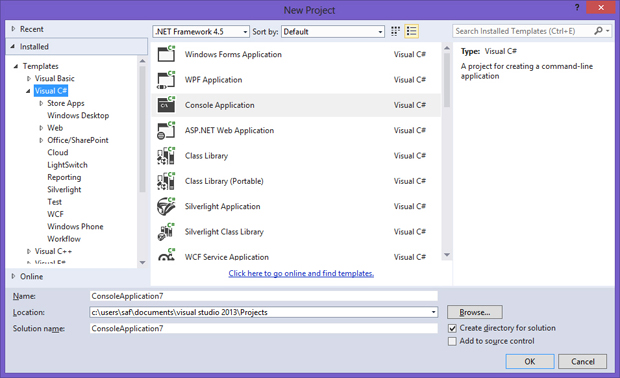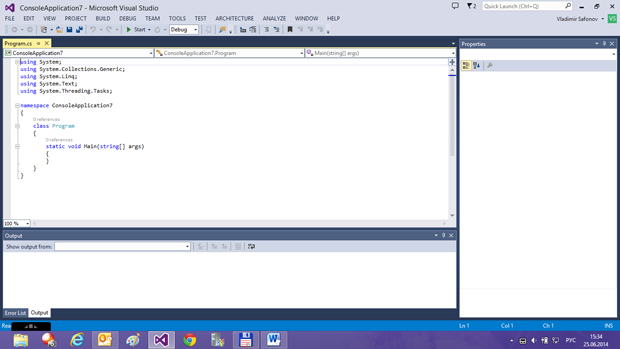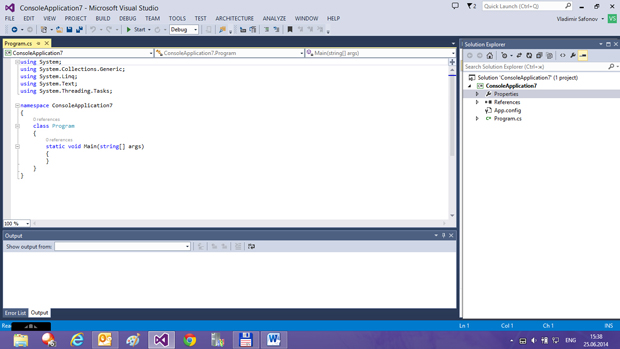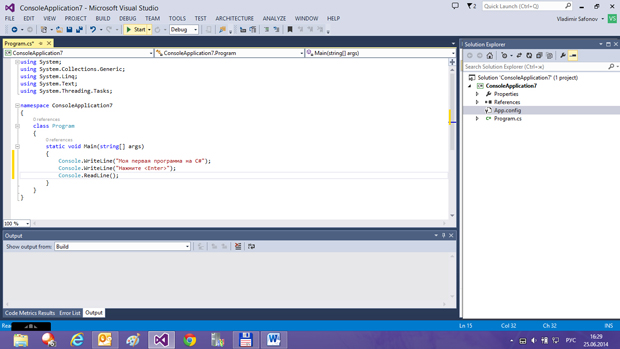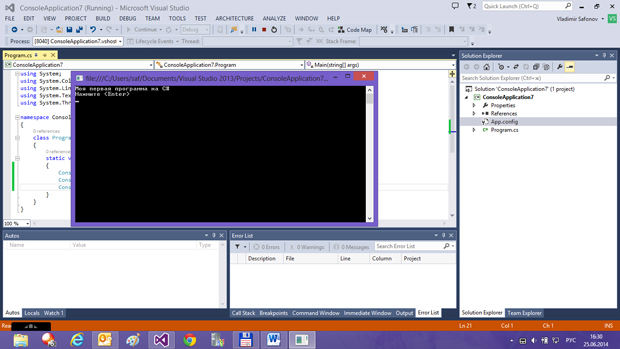|
Осенью прошёл курс и получил ключ. Но т.к. уже имел действующую подписку, то ключом не воспользовался. Сейчас захожу сюда, а про DreamSpark вообще ни слова. Где же мой ключ? |
Общее ознакомление с Visual Studio 2013
6.4. Вход в Visual Studio 2013
В отличие от многих предыдущих версий Visual Studio, среда VS 2013 позволяет не только ее запустить (что мы уже сделали), но и войти в нее через Вашу единую учетную запись Microsoft. Среда Visual Studio осуществляет управление исходным кодом Ваших проектов, взаимодействие с командой разработчиков, синхронизацию Ваших установок с помощью учетной записи VS 2013, которую Вы сможете создать при первом входе в среду. В данном примере учетная запись VS 2013 уже была создана ранее. Учетная запись VS 2013 связана с единой учетной записью Microsoft.
Для входа в нашу учетную запись VS 2013 найдем в правом верхнем углу основного окна VS 2013 надпись мелкими буквами Sign in (Вход). Кликнув на этой надписи, переходим в окно для ввода логина и пароля Вашей единой учетной записи Microsoft ( рис. 6.5).
Вводим логин и пароль, входим и попадаем в нашу учетную запись VS 2013. Признаком входа в VS 2013 является Ваше полное имя (вместо текста Sign in) в правом верхнем углу основного окна.
6.5. Создание простого консольного проекта
Создадим теперь простое консольное приложение на языке C#. Для создания проекта выбираем в основном меню пункты File / New / Project и выбираем в качестве \языка разработки C# ( рис. 6.6).
Нажимаем ОК. Создается решение по имени ConsoleApplication7 и одноименный проект. Выдается сообщение Creating Solution ConsoleApplication7. Среда предоставляем нам шаблон кода консольного приложения в виде класса Program с точной входа - статическим методом Main, обрабатывающим массив аргументов командной строки ( рис. 6.7). Имя файла исхолного кода - Program.cs (совпадает с именем класса).
увеличить изображение
Рис. 6.7. Создание проекта ConsoleApplication7 в нем шаблона кода класса Program
Теперь получим информацию о структуре решения и проекта. Для этого вызовем Solution Explorer выбором пункта меню View / Solution Explorer. В правой части экрана открыввется вкладка Solution Explorer ( рис. 6.8).
Рассмотрим ее внимательно. Сверху отображено решение ConsoleApplication7 и указано число проектов в нем (1).
Ниже (жирным шрифтом) отображен одноименный проект ConsoleApplication7.
Затем рассмотрите самостоятельно пункт Properties (Свойства). При щелчке по нему он открывается как дополнительная вкладка, на которой Вы сможете сделать ряд установок для проекта, например, задать скрипт на командном языке, который будет выполняться перед сборкой программы и скрипт, выполняемый после сборки программы. Можете также выбрать набор правил для анализа кода проекта, и т.д. Исследуйте самостоятельно все подпункты этого пункта.
Далее, ниже, следует пункт References. Щелкните по нему. В нем отображается список пространств имен, от которых зависит проект.
Затем - пункт App.config. Откройте его. Он содержит конфигурационный XML-файл, в котором указывается версия .NET Framework (4.5.1) для запуска.
Потренируйтесь самостоятельно в использовании контекстных меню. Вы можете установить курсор мыши на любом элементе, визуализируемом в Solution Explorer (например, на имя проекта, и войте в контекстное меню этого элемента нажатием правой кнопки мыши. При этом будут отображены возможные действия над рассматриваемым объектом.
Теперь дополним код метода Main следующим образом:
static void Main(string[] args)
{
Console.WriteLine("Моя первая программа на C#");
Console.WriteLine("Нажмите <Enter>");
Console.ReadLine();
}
}
}
Программа будет выдавать на консоль сообщение "Моя первая программа на C", а затем в следующей строчке - сообщение "Нажмите <Enter>". Метод ReadLine (чтение пустой строки) вызывается, чтобы сделать в программе паузу, пока не будет нажата клавиша <Enter>, чтобы мы смогли успеть прочитать вывод программы.
При вводе (редактировании) кода метода Main обратите внимание на поведение текстового редактора: он подсвечивает синим цветом ключевые слова, черным - идентификаторы методов, красным - строки и т.д. Это удобно для восприятия. Если Вы забудете ввести точку с запятой, редактор подчеркнет место, где она должна быть, ломаной красной чертой и т.д.
Теперь используем самый быстрый способ сборки программы и ее запуска - нажмем в основном меню Start (он помечен жирной зеленой стрелкой вправо), рис. 6.9:
В окне Output (внизу) будут выданы сообщения о ходе и успешном завершении сборки, затем появится консольное окно, в котором выданы ожидаемые нами сообщения ( рис. 6.10):
Нажимаем Enter. Окно консоли закрывается, программа завершается, а в окне Output выдаются сообщения о завершении программы с кодом завершения 0.
Итак, Вы создали проект на языке C#, собрали его и успешно выполнили программу.
Надеюсь, что Вам понравились базовые возможности среды Visual Studio 2013.
Для выхода из среды, как при обычном закрытии окна, нажмите красный крестик в правом верхнем углу.
При необходимости Вы сможете оперативно получать нужную Вам конкретную информацию о среде Visual Studio 2013, ее компонентах и возможных действиях, обратившись к справке (help), которая вызывается, традиционно для большинства инструментов, нажатием клавиши F1.