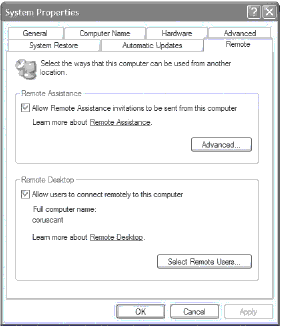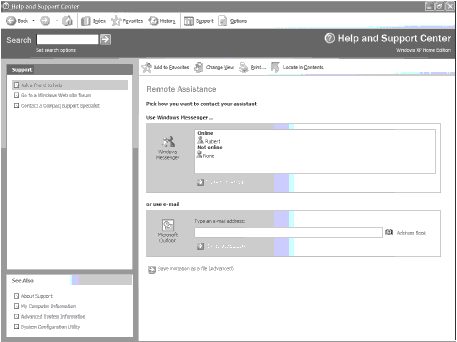|
Добрый день! Я записывалась на курс "Системное администрирование" в апреле, цена была 1 рубль. Пройти не смогла по причине декретного отпуска, зашла на обучение, сдала несколько экзаменов и только сейчас увидела стоимость 9900 рублей. Скажите пожалуйста как я буду обучаться и по поводу оплаты. Спасибо! |
Удаленный рабочий стол и удаленный помощник
Использование Remote Assistance
Применяя Remote Assistance, вы приглашаете человека (друга или работника технической поддержки) для управления своим компьютером. Приглашение можно послать посредством Windows Messenger или по электронной почте. Если помощник принял приглашение, то он получает контроль над мышью и возможность записи, как если бы он сидел за вашим компьютером. К тому же Remote Assistance позволяет обмениваться информацией либо путем заметок, либо при помощи микрофона.
Конфигурирование Remote Assistance
Одним из первых шагов в использовании Удаленного помощника является проверка его установки на компьютере. Для этого откройте Панель управления и щелкните на System (Система). На вкладке Remote (Удаленный) (рис. 13.11) в разделе Remote Assistance (Удаленный помощник) отметьте флажок Allow Remote Assistance invitations to be sent from this computer (Разрешить посылку приглашений Remote Assistance с этого компьютера). Нажмите ОК.
Отправка приглашений
Чтобы кто-нибудь пришел к вам на помощь, надо послать приглашение. Существует два способа отправки приглашений: при помощи обычной электронной почты или посредством Windows Messenger.
Самым простым способом инициировать Remote Assistance является отправка приглашения. Возможен и обратный процесс, то есть человек может сам предложить помощь, не дожидаясь приглашения.
Для отправки приглашения выполните следующие шаги.
- Выберите Start\Help and Support, чтобы открыть окно Help and Support Center (Центр справки и поддержки).
- В панели инструментов щелкните на Support (Поддержка), затем щелкните в появившемся списке заданий на Ask a friend to help (Запросить поддержку у друга).
- В следующем окне щелкните на Invite someone to help you (Послать приглашение о помощи).
- Далее (см. рис. 13.12) выберите способ отправки приглашения: по электронной почте или посредством Windows Messenger. Укажите, от кого вы хотите получить помощь, и нажмите на Invite (Приглашение).
- В процессе отправки приглашения вы можете пояснить в сообщении суть проблемы или добавить другую информацию. Можете установить, как долго приглашение будет оставаться открытым, с помощью окна Set the invitation to expire.
- Также желательно отметить флажок Require the recipient to use a password (Обязательное использование пароля получателем). В противном случае каждый, к кому попадет это приглашение, может начать контролировать ваш компьютер. Вам придется ввести пароль, который получатель должен будет вписывать для получения доступа.
- Щелкните на Send Invitation (Послать приглашение).
- Если вы пользуетесь почтовой программой, которая позволяет узнавать, когда другое приложение отправляет сообщение, то вы получите уведомление о том, что письмо отправлено. Нажмите на Send (Отправить).
- Позвоните своему другу и сообщите о том, что приглашение отправлено. В это время можно сообщить ему пароль.
- Когда помощник получит приглашение и введет пароль для доступа к пригласительному билету, появится диалоговое окно с вопросом "Do you want to let this person view your screen and chat with you" (Вы хотите, чтобы данное лицо видело экран вашего компьютера и общалось с вами?). Нажмите на Yes.
- Появится окно Remote Assitance (Удаленный помощник) (рис. 13.13). Вы можете общаться со своим помощником в левой части окна.
- Если вы еще не объяснили, в чем заключается проблема, то укажите специфические детали в области Message Entry в нижнем левом углу окна Remote Assitance.
Когда ваш помощник начнет сессию Remote Assistance, вам будут доступны следующие действия.
- Общее управление компьютером. У помощника появляется возможность контролировать ваш компьютер. При работе с Remote Assistance лучше ничего не печатать и не двигать мышь. Так как кто-то, помимо вас, использует эти элементы управления, то попытки их использования приведут к обоюдным затруднениям. Чтобы прервать совместное использование компьютера, но сохранить соединение, следует либо нажать на ESC, либо щелкнуть на Stop Control.
- Пересылка файла. Вы можете переслать файл лицу, вместе с которым работаете на компьютере. После щелчка на этой кнопке введите имя файла, который нужно послать.
- Голосовой чат. Если у вас и вашего друга есть колонки и микрофоны (и достаточно быстрое соединение), то обсудите вслух ваши компьютерные проблемы. Для настройки качества звука щелкните на Settings. Если ваш помощник щелкнул на кнопке Start talking раньше, то вы получите сообщение с предложением начать голосовой чат.
По окончании сессии вы или помощник должен щелкнуть на кнопке Disconnect (Отключение).