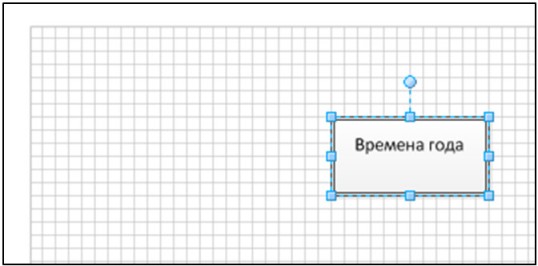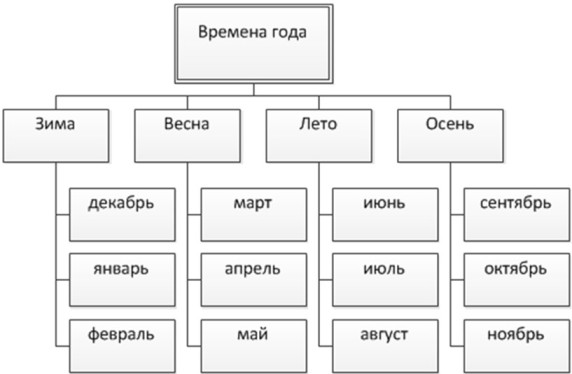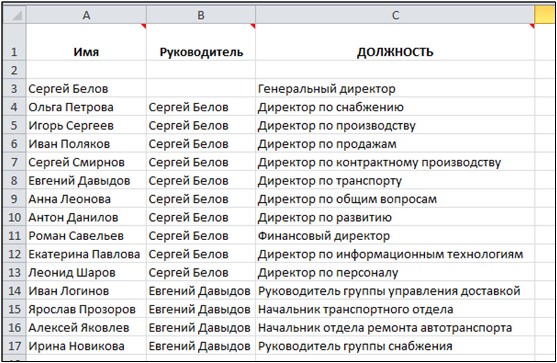|
Здравствуйте, где можно скачать готовые задания к 7 лекции для более точной проверки студентов ? |
Построение бизнес-диаграмм
Организационная диаграмма
Назначение организационной диаграммы
Организационная диаграмма - это схема иерархии, которая обычно используется для отображения отношений между сотрудниками, должностями и группами.
Организационные диаграммы могут быть как простыми, так и большими сложными схемами, основанными на сведениях из внешнего источника данных. Фигуры организационной диаграммы могут отображать основные сведения, например имя и должность сотрудника, или подробную информацию, например подразделение и учетный отдел. К фигурам организационной диаграммы можно добавлять рисунки.
Создание простой организационной диаграммы
Этот способ лучше всего подходит для создания небольшой организационной диаграммы с полями сведений по умолчанию. По умолчанию используются следующие поля:
- отдел;
- телефон;
- имя;
- должность;
- электронная почта.
- Откройте вкладку Файл, щелкните Создать, выберите категорию шаблонов Бизнес и дважды щелкните шаблон Организационная диаграмма.
- Из набора элементов Фигуры организационной диаграммы в окне Фигуры перетащите на страницу фигуру корневого уровня для организации (например, Директор).
- Выделив фигуру, введите для нее имя и должность.
- Из набора элементов Фигуры организационной диаграммы в окне Фигуры перетащите фигуру для первого подчиненного лица на фигуру руководителя. При этом автоматически будет создана связь между двумя фигурами в иерархии.
- Продолжите перетаскивание фигур подчиненных в фигуры руководителей и ввод имен и должностей.
Автоматическое создание организационной диаграммы из нового файла данных
Этот способ оптимален, если поля сведений по умолчанию не соответствуют требованиям, а в другом приложении необходимые данные отсутствуют.
- Откройте вкладку Файл, щелкните Создать, выберите вариант Бизнес и дважды щелкните шаблон Мастер организационных диаграмм.
- На первой странице мастера установите флажок по данным, введенным с помощью мастера, а затем нажмите кнопку Далее.
- Выберите вариант Excel или Текст с разделителями, введите имя нового файла, а затем нажмите кнопку Далее.
Примечание. Если был выбран вариант Excel, откроется лист Microsoft Office Excel с примером текста. Если был выбран вариант Текст с разделителями, откроется Блокнот, также содержащий пример текста.
- В любом из этих приложений используйте образец текста в качестве примера того, сведения какого типа необходимо включить, и введите вместо него необходимые данные.
Примечание. Столбцы Имя и Руководитель необходимо сохранить, однако при этом можно изменить, удалить или добавить другие столбцы.
- Выйдите из приложения Excel или Блокнот, а затем завершите работу мастера.
Выделение групп с помощью рамки группы или пунктирных линий
Создав организационную диаграмму, можно расположить сведения в ней таким образом, чтобы они отражали отношения виртуальной группы. Выделите связанные между собой фигуры вместе и добавьте соединители из пунктирных линий, отражающие структуры подотчетности второго порядка. Кроме того, для выделения виртуальных групп можно использовать фигуру Рамка группы. Отношения подотчетности, заданные пунктирной линией, работают так же, как и обычные соединители. Рамка группы - это прямоугольная фигура, с помощью которой можно визуально группировать другие фигуры и присваивать этим группам имена.
Задание 4
- Создайте новый документ Visio на основе шаблона Организационная диаграмма из категории шаблонов Бизнес.
- Перетащите на лист фигуру Директор из набора элементов Фигуры организационной диаграммы. Введите текст Времена года (см. Рис. 5.6).
- Дополните диаграмму названиями сезонов (см. Рис. 5.7):
- На фигуру Времена года перетащите из набора Фигуры организационной диаграммы фигуру Должность. Введите текст фигуры - Зима.
- На фигуру Времена года перетащите из набора Фигуры организационной диаграммы фигуру Должность. Введите текст фигуры - Весна.
- Аналогично добавьте Лето и Осень.
Для перемещения фигуры влево/вправо относительно других фигур в схеме выполните действия:
- выделите перемещаемую фигуру в схеме;
- на вкладке Организационная диаграмма в группе Упорядочить щелкните кнопку Переместить влево/вверх (Переместить вправо/вниз).
Для выравнивания подчиненных фигур относительно главной фигуры выполните действия:
- выделите главную фигуру;
- на вкладке Организационная диаграмма в группе Макет щелкните кнопку со списком Горизонтально (Вертикально/Рядом) и выберите нужный вариант выравнивания подчиненных фигур.
- Для каждого из сезонов добавьте в организационную диаграмму месяцы (см. Рис. 5.8).
- Измените тему оформления диаграмма (вкладка Конструктор, группа Темы).
- Скройте подчиненных для фигуры Зима. Для этого щелкните по фигуре Зима правой клавишей мыши и в контекстном меню выберите команду Скрыть подчиненных.
- Отобразите подчиненных для фигуры Зима. Для этого щелкните по ней правой клавишей мыши и в открывшемся контекстном меню выберите команду Показать подчиненных.
- Сохраните диаграмму под именем Простая организационная диаграмма. Закройте документ.
Задание 5
Подготовьте организационную схему предприятия (см. Рис. 5.9).
Для этого:
- Создайте новый документ Visio на основе шаблона Мастер организационных диаграмм из категории шаблонов Бизнес.
- В открывшемся окне Мастер организационных диаграмм выберите переключатель по данным, введенным с помощью мастера и щелкните кнопку Далее.
- Выберите тип файла для ввода данных - Excel, введите имя нового файла - Организационная структура предприятия, щелкните Далее.
- Введите данные в Excel (см. Рис. 5.10).
- Сохраните изменения в файле и закройте файл (Файл - Выход).
- В открывшемся окне мастер организационных диаграмм щелкните Готово.
- Откорректируйте созданную схему (см. Рис. 5.9).
- Сохраните документ под именем Схема организационной структуры предприятия. Закройте документ.