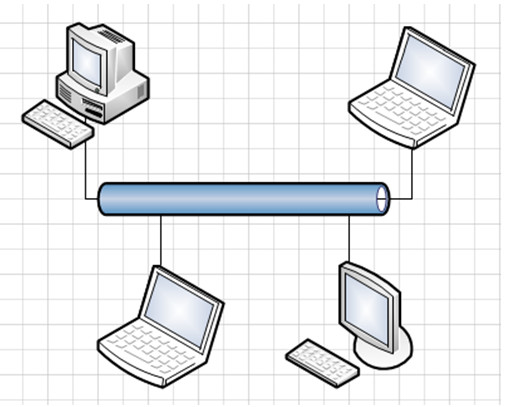|
Здравствуйте, где можно скачать готовые задания к 7 лекции для более точной проверки студентов ? |
Фигуры
Работа с группами
Группа в Microsoft Visio - это две или более фигур, которые работают как одно целое. Вместо того чтобы перемещать или изменять размер каждой фигуры, можно перетащить или изменить целую группу. Несмотря на то, что фигуры в группе работают как одна фигура, есть возможность работать с ними по отдельности, хотя отдельные фигуры группы защищены от некоторых видов изменений, например, удаления, отдельного от остальных фигур перемещения и др.
Для создания группы выполните следующие действия:
- Выделите все фигуры, включаемые в группу: щелкните первую выделяемую фигуру левой клавишей мыши; прижмите клавишу [Shift] на клавиатуре и выполните щелчки по остальным фигурам, включаемым в группу; затем отпустите клавишу [Shift].
- На вкладке Главная в группе Упорядочить щелкните кнопку со списком Группировать, затем в открывшемся списке выберите команду Группировать.
Для добавления дополнительного объекта в группу выполните действия:
- Выделите группу и добавляемый в нее объект.
- На вкладке Главная в группе Упорядочить щелкните кнопку со списком Группировать, затем в открывшемся списке выберите команду Добавить в группу.
Удаление объекта из группы:
- Выделите группу, выполнив по ней щелчок левой клавишей мыши, затем - объект в группе.
- На вкладке Главная в группе Упорядочить щелкните кнопку со списком Группировать, затем в открывшемся списке выберите команду Удалить из группы.
Для отмены группировки фигур выполните действия:
- Выделите группу, выполнив по ней щелчок левой клавишей мыши.
- На вкладке Главная в группе Упорядочить щелкните кнопку со списком Группировать, затем в открывшемся списке выберите команду Разгруппировать.
Задание 6
Измените схему, созданную при выполнении задания 5.
- Выделите в группу круг, шестиугольник и скругленный прямоугольник. Для этого:
- Выделите фигуры.
- На вкладке Главная в группе Упорядочить щелкните кнопку со списком Группировать, затем в открывшемся списке выберите команду Группировать.
- Добавьте к созданной группе соединительные линии. Для этого:
- Выделите группу и соединительные линии.
- На вкладке Главная в группе Упорядочить щелкните кнопку со списком Группировать, затем в открывшемся списке выберите команду Добавить в группу.
- Измените размер, положение группы, поверните группу.
- Удалите из группы круг. Для этого:
- Выделите группу, затем выделите круг.
- На вкладке Главная в группе Упорядочить щелкните кнопку со списком Группировать, затем в открывшемся списке выберите команду Удалить из группы.
- Попытайтесь подвигать круг.
- Отмените группировку фигур. Для этого:
- Выделите группу.
- На вкладке Главная в группе Упорядочить щелкните кнопку со списком Группировать, затем в открывшемся списке выберите команду Разгруппировать.
- Попытайтесь подвигать отдельные фигуры.
- Сохраните и закройте документ.
Поиск фигур для диаграмм
Чтобы быстро найти фигуру, установленную на локальном компьютере, выполните действия:
- В окне Фигуры щелкните Дополнительные фигуры, затем Поиск фигур.
- В появившемся поле Поиск фигур введите ключевое слово для поиска и щелкните кнопку Начать поиск, которая находится справа от поля поиска.
Чтобы быстро найти фигуру в Интернете, выполните действия:
- В окне Фигуры щелкните Дополнительные фигуры, затем найти фигуры в Интернете… В браузере откроется страница Поиск дополнительных фигур и наборов элементов - Visio - Office.com
- В поле Поиск: по всему сайту Office.com введите ключевое слово для поиска и щелкните кнопку Поиск справа от поля.
Задание 7
- Создайте новый документ.
- Найдите фигуры на локальном компьютере по ключевому слову "растения". Для этого:
- В окне Фигуры щелкните Дополнительные фигуры, затем Поиск фигур.
- В появившемся поле Поиск фигур введите ключевое слово для поиска - "растения" и щелкните кнопку Начать поиск, которая находится справа от поля поиска.
- Используя поиск фигур, постройте схему компьютерной сети (см. Рис. 2.27). Ключевые слова для поиска подберите самостоятельно.
- Сохраните документ под именем Компьютерная сеть. Закройте документ.