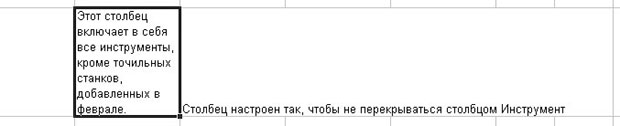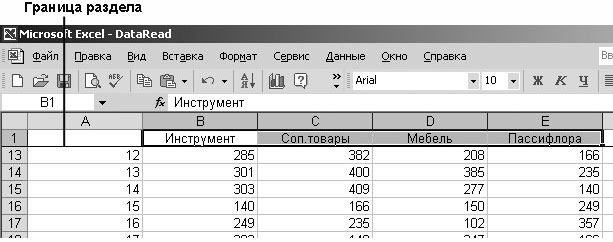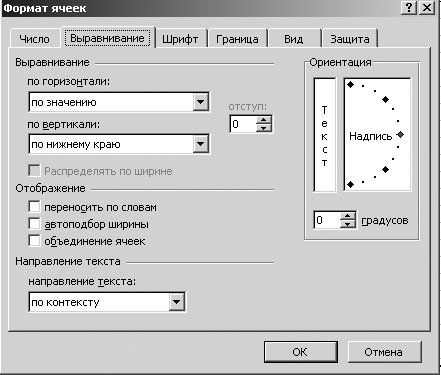|
Каков минимально возможный масштаб отображения листа? |
Настройка рабочей книги
Сделайте информацию удобной для чтения
После того, как вы облегчили работу с листом, внеся в него соответствующие изменения, вы можете упростить восприятие информации в нем с помощью некоторых методов, направленных на повышение удобочитаемости. Один из случаев, когда вы, вероятно, захотите повысить удобство чтения - это когда информация в ячейке не помещается в ее границах, и вы не хотите объединять эту ячейку с той, за которой скрыт не поместившийся текст, руководствуясь, например, тем, что вам впоследствии нужно будет ввести данные в соседние ячейки.
Следующий рисунок показывает, как выглядит текст, не поместившийся в ячейку.
Если бы ячейки справа были пустыми, текст в левой ячейке просто отобразился бы на месте ячеек справа. Однако если в ячейках справа содержится информация, Excel расположит их поверх информации, находящейся в соседней ячейке. Чтобы предотвратить скрытие текста под ячейкой справа, вы можете привести текст в ячейке полностью, уместив его в пределах ячейки так, как показано на рисунке.
Другой метод, позволяющий сделать данные более удобными для чтения - это закрепление ячеек. Можно сделать так, чтобы ячейки были всегда видны и располагались наверху рабочего листа, независимо от того, какое место рабочего листа отображается в окне в данный момент. Например, Кэтрин Тернер, владелец компании "Все для сада", не помнит, какая информация содержится в том или ином столбце рабочего листа. Закрепив наверху названия, указывающие на тематическую принадлежность данных каждого столбца, она сможет переходить к последней строке листа и при этом видеть вверху названия столбцов с данными. Excel выделяет границу между закрепленными и незакрепленными ячейками черной линией, именуемой границей раздела.
В этом упражнении вы предотвратите наложение ячейки на текст в соседних с ней ячейках, что позволит вводить комментарии в соседних с данной ячейках, избегая скрытия содержимого этой ячейки. Затем вы настроите выравнивание ячеек, содержащих названия столбцов вашего рабочего листа и закрепите их так, чтобы они оставались наверху страницы, когда вы перемещаетесь вниз по рабочему листу.
- На панели инструментов Стандартная нажмите кнопку Открыть (Open). Появится диалоговое окно Открытие документа (Open).
- Дважды щелкните на файле DataRead.xls.
Файл DataRead.xls откроется.
- Если необходимо, перейдите к листу Продажи по категориям, щелкнув на соответствующем ярлычке.
- Щелкните на ячейке B34.
- В меню Формат (Format) выберите Ячейки (Cells).
- Перейдите во вкладку Выравнивание (Alignment).
- Поставьте галочку рядом со строкой Переносить по словам (Wrap text) и нажмите OK. Текст в ячейке B34 будет перенесен по словам и вписан в границы ячейки.
- Щелкните на ячейке B1 и перетащите указатель на ячейку Е1.
- В панели инструментов Форматирование нажмите кнопку По центру
(Center)
 . Содержимое
выделенных ячеек выровняется в них по центру.
. Содержимое
выделенных ячеек выровняется в них по центру.
- Щелкните на ячейке А2.
- В меню Окно (Window) выберите Закрепить области (Freeze Panes). Линия раздела появится между строками 1 и 2.
- На вертикальной полосе прокрутки нажмите кнопку вниз. Строка 1 остается на месте, когда остальные строки перемещаются.
- В меню Окно (Window) выберите Снять разделение областей (Unfreeze Panes). Линия раздела исчезнет, и все строки будут перемещаться нормально.
- В панели инструментов Стандартная нажмите кнопку Сохранить
(Save)
 . Excel сохранит
ваши изменения.
. Excel сохранит
ваши изменения. - Нажмите кнопку Закрыть (Close)
 . Документ DataRead.xls закроется.
. Документ DataRead.xls закроется.