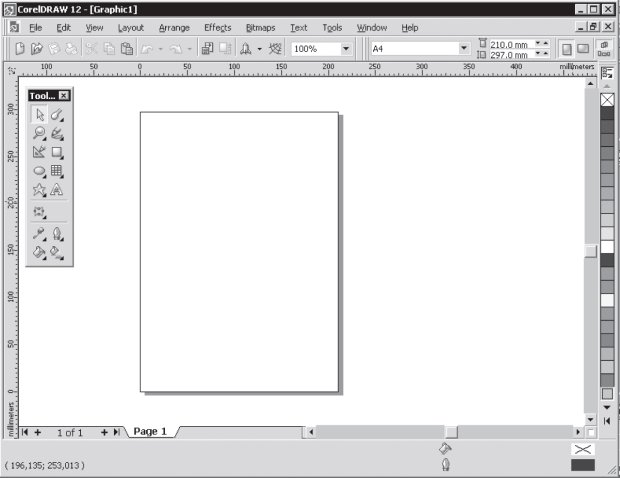|
У меня есть сертификат по курсу "Работа в CorelDRAW 12". Было предложено записаться на программу повышения квалификации и получить документ без повторного прохождения курса. Я записался, но что же делать дальше? |
Настройка программы
12.2. Настройка цвета
CorelDRAW — графический пакет, поэтому корректность отображения графики на экране играет для этой программы определяющую роль. Речь идет прежде всего о калибровке цвета. Главная задача калибровки — обеспечить соответствие изображения на вашем экране и на носителе заказчика. Носителем может быть как экран, так и бумага или иной материал для печати. В первом случае речь может идти о подготовке изображений для Web, во втором — о подготовке к печати. Сегодня для решения обеих задач используются цветовые конфигурации (Profiles) — специальные таблицы для описания цветов цветового пространства, например RGB-пространство монитора NEC или CMYK-пространство принтера Epson. Когда одна конфигурация преобразуется в другую, цвета пересчитываются по определенным правилам. Общепринятым стандартом являются профили ICC (International Color Consortium, Международный консорциум по цветам). Для настройки цвета выберите команду Tools  Color Management (Сервис
Color Management (Сервис  Управление цветом). Откроется окно (рис. 12.4).
Управление цветом). Откроется окно (рис. 12.4).
Центральное место в этом диалоговом окне занимают три пересекающихся цветовых круга, которые обозначают цветовое пространство документа. Стрелки указывают его связь с другими пространствами:
 полиграфической печати;
полиграфической печати;
 монитора;
монитора;
 принтера;
принтера;
 документов, которые импортируются или экспортируются;
документов, которые импортируются или экспортируются;
 устройств ввода изображения (сканеров, цифровых камер).
устройств ввода изображения (сканеров, цифровых камер).
Под значком каждого цветового пространства указана соответствующая ему конфигурация. Лучше всего задать конфигурацию конкретного устройства. Например, в комплекте с любым современным монитором поставляется его цветовая конфигурация. Если устройство заранее не известно, можете воспользоваться конфигурацией, в названии которой есть слово "Generic". Для изменения конфигурации щелкните на значке в виде стрелки рядом с ее именем. Появится список готовых конфигураций, в котором нужно выбрать наиболее подходящее устройство.
Стрелки, соединяющие устройства, могут быть оранжевыми (активными) или серыми (неактивными). Активная стрелка означает, что между этими конфигурациями осуществляется пересчет цветов. Все стрелки не могут быть активными одновременно. Например, монитор может имитировать либо цвета принтера, либо цвета полиграфического оттиска. Щелчком на значке цветового пространства вызывается диалоговое окно с дополнительными установками. Если вы не чувствуете себя уверенно при задании цветовой конфигурации, можете выбрать один из стандартных наборов в списке Style (Стиль):
- Optimized for desktop printing (Оптимизированный для офисной печати);
- Optimized for professional printing/ (Оптимизированный для полиграфической печати);
- Optimized for Web (Оптимизированный для Web).
12.3. Настройка интерфейса
Можно сказать, что в интерфейсе программы нет ни одного элемента, который нельзя настроить. Вы можете даже полностью перестроить интерфейс под стиль Adobe Illustrator. Для этого в диалоговом окне Options (Параметры) на странице Workspace (Рабочее пространство) установите флажок Adobe Illustrator. Панель графики и некоторые другие элементы интерфейса перестроятся соответствующим образом (рис. 12.5).
Кроме того, каждую панель инструментов, каждый инструмент и даже главное меню можно настроить индивидуально.
Настройка панелей инструментов
Рассмотрим, например, как настроить панель инструментов Text (Текст). Откройте в диалоговом окне Options (Параметры) страницу Workspace/Customization/Command Bars (Рабочее пространство/Настройка интерфейса/Панели инструментов) (рис. 12.6).
Установите флажок Text (Текст) в списке панелей. На экране появится панель в том виде, который определяется текущими настройками. Вы можете изменить эти настройки, и вид панели инструментов будет изменяться соответствующим образом:
- Button (Кнопка) — размер кнопок;
- Border (Рамка) — размер свободной области вокруг управляющих элементов панели инструментов;
-
Default Button Appearance (Вид кнопок) — можно выбрать один из вариантов:
- Caption Below Image (Подписи под значками);
- Caption Only (Только подписи);
- Caption to Right of Image (Подписи справа от значков);
- Image Only (Только значки);
- Show title when toolbar is floating (Показывать заголовок панели инструментов, когда она в "плавающем" состоянии);
-
Menu Bar Mode (Режим строки меню) — позволяет отдельно настраивать главное меню:
- File Mode (Файловый режим) — когда нет открытых файлов;
- Normal Mode (Обычный режим) — открыт хотя бы один файл.
Другие панели инструментов настраиваются по тому же принципу.
Настройка инструментов
Рассмотрим для примера настройки инструмента Polygon (Многоугольник). Откройте в диалоговом окне Options (Параметры) страницу Workspace/Toolbox (Рабочее пространство/Панель графики) и выберите пункт Polygon Tool (Инструмент Многоугольник) (рис. 12.7).
Здесь вы можете выбрать тип создаваемой фигуры, которая будет рисоваться данным инструментом по умолчанию: Polygon (Многоугольник), Star (Звезда) или Polygon as Star (Многоугольник-звезда).
Настройте другие параметры фигуры по умолчанию: Number of points/sides (Количество лучей/сторон) и Sharpness (Степень заострения). Выполнив все настройки, нажмите кнопку OK. После этого при помощи инструмента Polygon (Многоугольник) можно будет создавать фигуру с новыми параметрами. Тип параметров настройки зависит от выбранного инструмента.