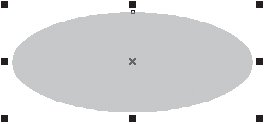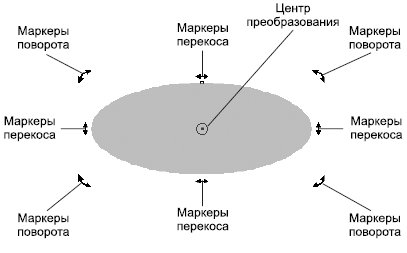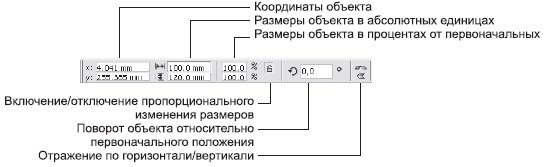|
У меня есть сертификат по курсу "Работа в CorelDRAW 12". Было предложено записаться на программу повышения квалификации и получить документ без повторного прохождения курса. Я записался, но что же делать дальше? |
Выделение и редактирование объектов
Общее трансформирование объектов
Преобразование с помощью инструмента выделения Pick (Выбор)
Простейший вид преобразования — это перемещение. Для этого достаточно при активном инструменте Pick (Выбор) щелкнуть на объекте левой кнопкой мыши и,не отпуская ее, переместить указатель в другое место — объект последует за указателем.
Если при этом удерживать клавишу Ctrl, перемещение будет происходить только вдоль горизонтали или вертикали.
Перемещение — это не единственный вид преобразования, выполняемый с помoщью инструмента Pick (Выбор).
Выделенный объект или несколько объектов окружены черными маркерами. Крестик обозначает геометрический центр выделения (рис. 6.3).
 Lock Object (Расположение
Lock Object (Расположение  Заблокировать объект).
Заблокировать объект).Если потянуть за один из этих маркеров, объект будет увеличиваться или уменьшаться.
Угловые маркеры позволяют изменять размеры, сохраняя пропорции объекта, боковые изменяют ширину, верхний и нижний — высоту объекта.
При растяжении (сжатии) можно использовать клавиши:
- Shift — преобразование происходит относительно центра объекта;
- Ctrl — увеличение размеров происходит только на кратные величины: в два, три, четыре раза и т. п.
Повторный щелчок на объекте приводит к тому, что маркеры изменяют свой вид (рис. 6.4).
В этом режиме возможен поворот или перекос фигуры. Повернуть объект можно, потянув за один из угловых маркеров вида , а перекосить — с помощью одного из боковых, которые выглядят как
, а перекосить — с помощью одного из боковых, которые выглядят как . Эти операции происходят относительно центра преобразования, обозначенного точкой в круге. По умолчанию он совпадает с геометрическим центром объекта, но его можно перенести мышью в любое другое место.
. Эти операции происходят относительно центра преобразования, обозначенного точкой в круге. По умолчанию он совпадает с геометрическим центром объекта, но его можно перенести мышью в любое другое место.
При повороте и перекосе можно использовать клавиши:
- Shift — позволяет растягивать или сжимать объект при вращении;
- Ctrl — вращение и перекос происходят под определенными углами, кратными 15°;
- Ctrl+Shift — поворот происходит только под углами, кратными 15°, но при этом возможно плавное масштабирование объекта.
Использование панели свойств
Если активен инструмент Pick (Выбор) и выделен хотя бы один объект, то правая часть панели свойств содержит основные геометрические параметры выделенных фигур (рис. 6.5).
Поля левой части панели свойств удобно использовать для точного преобразования. Например, если нужно переместить объект так, чтобы его центр совпадал с началом координат, достаточно ввести нули в поля x: и y: и нажать ввод. Вводя конкретные числовые значения в соответствующие поля, можно растягивать/сжимать, поворачивать и отражать объекты относительно вертикальной или горизонтальной оси.
Инструмент Free Transform (Произвольное преобразование)
Этот инструмент находится в группе Shape Edit (Изменение формы), которая будет рассмотрена в "Выделение и редактирование объектов" . Он позволяет переместить, повернуть, отразить, перекосить выделенный объект или изменить его размеры. Параметры преобразования задаются настройками на панели свойств (рис. 6.6).
От того, какая из первых четырех кнопок панели свойств нажата, зависит, какой вид преобразования можно производить с помощью мыши:
- Free Rotation Tool (Произвольный поворот);
- Free Angle Reflection Tool (Отражение относительно произвольной оси);
- Free Scale Tool (Произвольное изменение размеров);
- Free Skew Tool (Произвольный перекос).
Две кнопки, расположенные в правой части панели свойств, определяют порядок создания копий объекта и способ отсчета координат:
- Apply to Duplicate (Применять к копии) — если эта кнопка нажата, при каждой операции преобразования будет создаваться новая копия объекта;
- Relative to Object (Относительно объекта) — координаты объекта и его центра вращения отсчитываются от него самого.