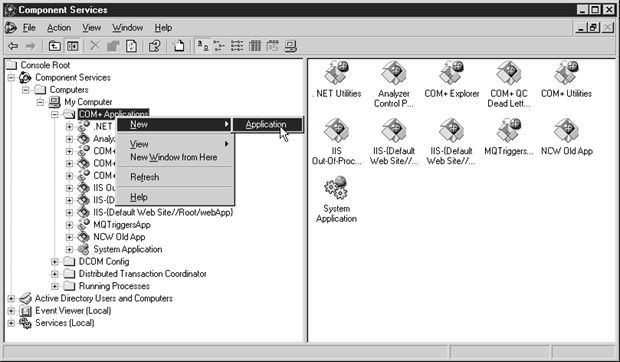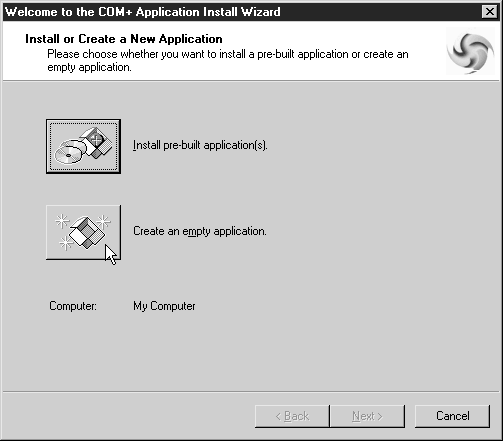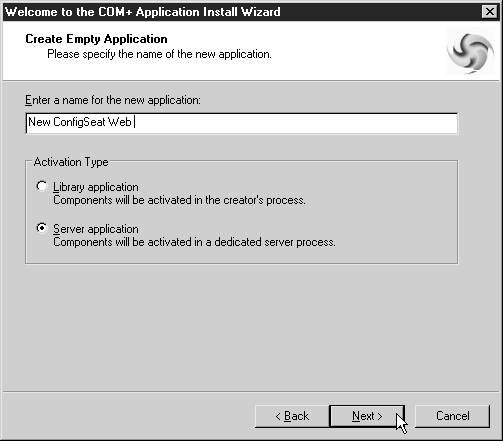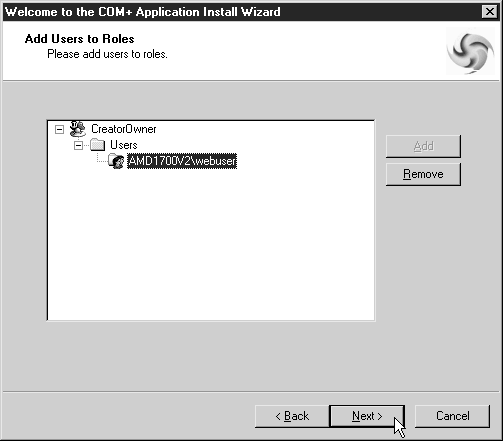Программирование для интернета с использованием COM
Добавление нового приложения COM+ в службы компонентов
Ниже приведены шаги, с помощью которых новое приложение добавляется в службы компонентов.
- Откройте консоль MMC Component Services (Службы компонентов) и
разверните дерево элементов в левой части окна; под значком компьютера,
содержащего компонент, должна быть открыта папка COM+ Applications
(Приложения COM+).
Примечание. С помощью консоли MMC cлужб компонентов можно управлять службой компонентов на удаленном узле, если у вас есть имя пользователя и пароль администратора, действительные на удаленном узле. Загрузка компонента на удаленный узел требует расположения файла компонента на этом узле. В консоли cлужб компонентов нельзя переместить файл компонента на удаленный узел.
- Щелкните правой кнопкой мыши на папке COM+ Applications (Приложения COM+) и выберите New\Application (Создать\Приложение) (см. рис. 1.9) для запуска мастера установки приложения COM+ (COM+ Application Install Wizard).
-
В первом окне мастера нажмите на кнопку Next (Далее).
увеличить изображение
Рис. 1.9. Добавление нового приложения в консоль управления Components Services (Службы компонентов). -
В окне Install Or Create A New Application (Установка или создание нового приложения) (см. рис. 1.10) нажмите на кнопку Create An Empty Application (Создать пустое приложение) для перехода к следующему окну.
-
В окне Create Empty Application (Создать пустое приложение) (см. рис. 1.11) введите имя приложения COM+; в нашем случае – New ConfigSeatWeb. Имя приложения COM+ не играет особой роли с точки зрения программирования, оно определяет приложение COM+ в консоли управления службами компонентов. Библиотека DLL ConfigSeat является новым компонентом, поэтому выберите значение по умолчанию Server Application (Приложение сервера) в качестве типа активации. Параметр Activation Type (Тип активации) сильно влияет на производительность и надежность приложения COM+. Для получения более подробной информации об этом параметре обратитесь к разделу "Общие сведения об архитектуре Windows и приложениях служб компонентов". Для продолжения работы нажмите на кнопку Next (Далее).
-
В окне Set Application Identity (Установка принадлежности приложения) (см. рис. 1.12) параметром по умолчанию является Interactive User (Интерактивный пользователь). Здесь можно указать одну из встроенных учетных записей: Local Service (Локальная служба) или Network Service (Сетевая служба) – либо вручную присвоить учетную запись для выполнения приложения COM+. Параметр Interactive User (Интерактивный пользователь) подразумевает выполнение приложения COM+ под учетной записью текущего пользователя, находящегося в системе.
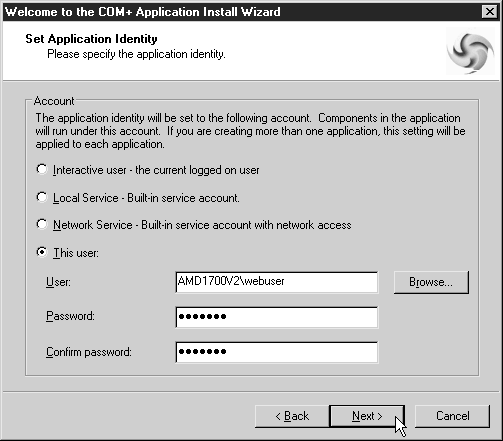
Рис. 1.12. Окно Set Application Identity (Установка принадлежности приложения) мастера установки приложения COM+Не используйте этот параметр при работе с несущими компонентами приложения COM+, так как приложение COM+ не будет запускаться после выхода пользователя из системы узла.
Учетная запись Network Service (Сетевая служба) является учетной записью пользователя Windows по умолчанию для рабочих процессов в IIS. Учетная запись Local Service (Локальная служба) налагает большие ограничения, нежели учетная запись Network Service (Сетевая служба). Обе учетные записи являются ограничительными и, следовательно, достаточно защищенными для выполнения в них приложений. В рассматриваемом примере для выполнения приложения используется учетная запись Windows с именем webuser, которая создана для работы служб, связанных с интернетом. Учетная запись webuser принадлежит группе users. После ввода и подтверждения пароля webuser нажмите на кнопку Next (Далее).
- Появится окно Add Application Roles (Добавить роли приложения) (см.
рис. 1.13). По мере усложнения веб-приложений программисты вынуждены,
помимо обеспечения контроля доступа к содержимому, определять роли.
Безопасность, основанная на использовании ролей, и расширяемые системы
контроля доступа являются комплексными структурами, сложными для
построения. Определение ролей и присвоение им учетных записей
пользователей Windows согласно их принадлежности приложению COM+
является одним из способов использования служб компонентов.
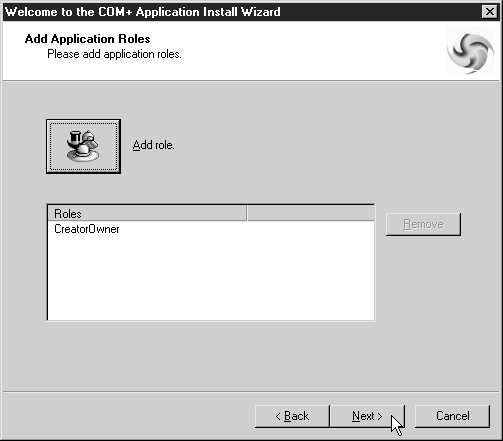
Рис. 1.13. Окно Add Application Roles (Добавление ролей приложения) мастера установки приложения COM+Роли создаются из соответствующих учетных записей пользователей Windows. Нажмите на кнопку Add Role для добавления дополнительных ролей в приложение COM+. В данном случае добавлена роль по умолчанию с именем CreatorOwner. Эта роль прекрасно подходит для приложения COM+ в нашем примере. Для продолжения работы нажмите на кнопку Next (Далее).
-
В окне Add Users To Roles (Добавить пользователей в роли) (см. рис. 1.14) в роли, определенные в окне добавления ролей приложений, можно добавить учетные записи пользователей Windows. По умолчанию ваша учетная запись Windows будет использоваться в каждой роли, определенной в предыдущем окне. Учетные записи Windows, добавленные в роли, предназначены для предоставления аутентификационных данных, под которыми выполняются процессы. Учетная запись Windows webuser – единственная запись, добавленная в роль CreatorOwner (см. рис. 1.14). Нажмите на кнопку Next (Далее) для продолжения работы.
- В последнем окне мастера нажмите на кнопку Finish (Готово). Теперь приложение COM+ настроено и готово к размещению библиотеки COM DLL.