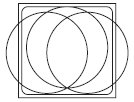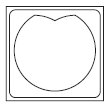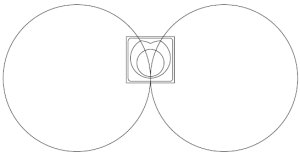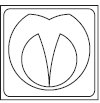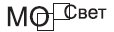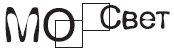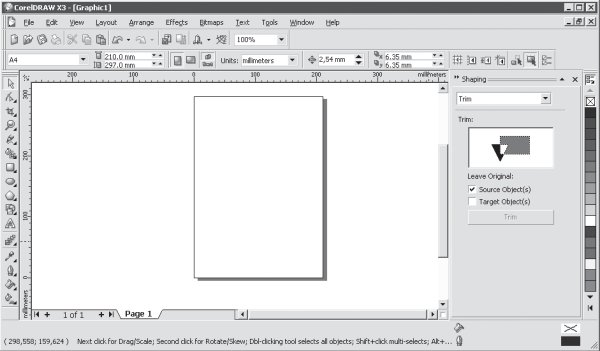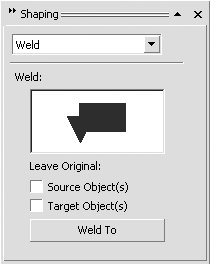Группировка, комбинирование и формирование
Практическое задание 99. "Мистерия"
- Постройте прямоугольник размером 30x29 мм и расположите его в координатах x = 100 мм и y = 199 мм.
- Постройте прямоугольник размером 28x27 мм и расположите его в координатах x = 100 мм и y = 199 мм. Установите скругление углов равным 15 (рис. 8.59).
- Постройте эллипс размером 25x25 мм и расположите его в координатах x = 100 мм и y = 200 мм.
- Выберите инструмент Pick (Выбор) (
 ) и повторно щелкните на построенном эллипсе, чтобы перейти в режим вращения.
) и повторно щелкните на построенном эллипсе, чтобы перейти в режим вращения. - Переместите центр вращения в нижний квадрант эллипса.
- Создайте две копии эллипса и поверните их соответственно на 30 и –30° (рис. 8.61).
- Выделите крайние правый и левый эллипсы и объедините эти объекты ((для этого выполнить команду Arrange
 Shaping
Shaping  Weld (Расположение
Weld (Расположение  Изменение формы
Изменение формы  Объединить) или нажмите соответствующую кнопку на панели инструментов)).
Объединить) или нажмите соответствующую кнопку на панели инструментов)). - Выделите результат объединения и оставшийся эллипс и выполните команду Arrange
 Shaping
Shaping  Intersect (Расположение
Intersect (Расположение  Изменение формы
Изменение формы  Пересечение) или нажмите соответствующую кнопку.
Пересечение) или нажмите соответствующую кнопку. - Удалите исходные объекты, чтобы остался только результат пересечения (рис. 8.62).
- Постройте эллипс размером 17x17 мм и расположите его в координатах x = 100 мми y = 197 мм.
- Постройте эллипс размером 92x92 мм и расположите его в координатах x = 146 мм и y = 187,5 мм.
- Постройте эллипс размером 92x92 мм и расположите его в координатах x = 54 мм и y = 187,5 мм (рис. 8.63).
- Выделите большие эллипсы и объедините их (для этого выполните команду Arrange
 Shaping
Shaping  Weld (Расположение
Weld (Расположение  Изменение формы
Изменение формы  Объединить) или нажмите соответствующую кнопку на панели инструментов).
Объединить) или нажмите соответствующую кнопку на панели инструментов). - Выделите результат объединения и оставшийся центральный эллипс и выполните команду Arrange
 Shaping
Shaping  Intersect (Расположение
Intersect (Расположение  Изменение формы
Изменение формы  Пересечение) или нажмите соответствующую кнопку.
Пересечение) или нажмите соответствующую кнопку. - Удалите исходные объекты, чтобы остался только результат пересечения (рис. 8.64).
- Залейте фигуры поочередно черным и белым цветами, чтобы получилось изображение, представленное на рис. 8.65.
Практическое задание 100. "МоСвет"
- Постройте квадрат размером 5x5mm.
- Создайте копию квадрата и расположите оба объекта, как нарис. 8.66.
- С помощью строчного текста создайте надпись "МО".
- Установите следующие параметры форматирования:
- гарнитура — Arial;
- кегль — 24 пт.
- С помощью строчного текста создайте надпись "Свет".
- Установите следующие параметры форматирования:
- гарнитура — Arial;
- кегль — 17 пт.
- Расположите надписи следующим образом (рис. 8.67).
- Выделите надписи и превратите их в кривые ( Arrange
 Convert To Curves (Расположение
Convert To Curves (Расположение  Преобразовать в кривые)).
Преобразовать в кривые)). - Выберите инструмент Shape (Форма) (
 ), выделите все узлы надписи "МО" и нажмите кнопку Convert Line To Curve (Преобразовать прямую в кривую). Сделайте все узлы глдакими (кнопка Make Node Smooth (Сделать узлы гладкими)).
), выделите все узлы надписи "МО" и нажмите кнопку Convert Line To Curve (Преобразовать прямую в кривую). Сделайте все узлы глдакими (кнопка Make Node Smooth (Сделать узлы гладкими)). - Аналогичным образом поступите с надписью "Свет" (рис. 8.68).
- Выделите надпись "МО" и левый квадрат и выполните команду Arrange
 Shaping
Shaping  Intersect (Расположение
Intersect (Расположение  Изменение формы
Изменение формы  Пересечение) или нажмите соответствующую кнопку.
Пересечение) или нажмите соответствующую кнопку. - Установите для фигуры результата пересечения белый цвет заливки.
- Выделите левый квадрат, выполните команду меню Arrange
 Order
Order  To back (Расположение
To back (Расположение  Порядок
Порядок  На задний план) и установите для квадрата черный цвет заливки (рис. 8.69).
На задний план) и установите для квадрата черный цвет заливки (рис. 8.69). - Выделите надпись "Свет" и правый квадрат и выполните комнаду Arrange
 Shaping
Shaping  Intersect (Расположение
Intersect (Расположение  Изменение формы
Изменение формы  Пересечение) или нажмите соответствующую кнопку.
Пересечение) или нажмите соответствующую кнопку. - Выделите правый квадрат, выполните команду Arrange
 Order
Order  To back (Расположение
To back (Расположение  Порядок
Порядок  На задний план) и установите для квадрата черный цвет заливки (рис. 8.70).
На задний план) и установите для квадрата черный цвет заливки (рис. 8.70).
Изменение формы объектов
После выполнения некоторых команд меню Arrange  Shaping (Расположение
Shaping (Расположение  Изменение формы объектов) на экране отображается только итоговая фигура. Однако очень часто необходимо, чтобы оставались также исходные объекты. В таких случаях удобно использовать пристыковываемое окно Shaping (Изменение формы) (рис. 8.71).
Изменение формы объектов) на экране отображается только итоговая фигура. Однако очень часто необходимо, чтобы оставались также исходные объекты. В таких случаях удобно использовать пристыковываемое окно Shaping (Изменение формы) (рис. 8.71).
Чтобы открыть данное пристыковываемое окно, необходимо выполнить команду меню Arrange  Shaping
Shaping  Shaping (Расположение
Shaping (Расположение  Изменение формы
Изменение формы  Изменение формы).
Изменение формы).
Вариант изменения формы выбирают из раскрывающегося списка (рис. 8.72).
При выборе в данном списке пункта Weld (Объединить), Trim (Исключение) или Intersect (Пересечение) внизу пристыковываемого окна отображается область Leave Original (Оставить исходные):
- Source Object(s) (Исходные объекты);
- Target Object(s) (Целевые объекты).
Объекты, участвующие в данном процессе, делятся на исходные и целевые. Целевой, итоговый объект выбирают в последнюю очередь, а все остальные объекты, которые выбираются в первую очередь, являются исходными. Установка соответствующих флажков позволяет получить не только результирующую фигуру, но и оставить те объекты, которые участвовали в изменении формы.
Выводы
Рассмотренные в данной лекции методы группировки, комбинирования и изменения формы можно использовать для построения контура сложной фигуры из простых объектов.
В большинстве случаев операции, основанные на логическом исключении (вычитании), являются единственным способом создания сложных фигур, имеющих полости (просветы) внутри.