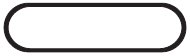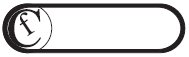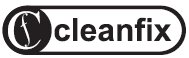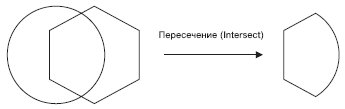Опубликован: 17.12.2008 | Доступ: свободный | Студентов: 3985 / 859 | Оценка: 4.53 / 4.39 | Длительность: 14:41:00
Специальности: Художник
Теги:
Лекция 8:
Группировка, комбинирование и формирование
Практическое задание 97. Cleanfix
- Постройте прямоугольник размером 112x30 мм и расположите его в координатах x = 100 мм и y = 150 мм. Установите скругление углов прямоугольника равным 100.
- Постройте прямоугольник с размерами 107x26 мм и расположите его в координатах x = 100 мм и y = 150 мм. Установите скругление его углов равным 100.
- Выделите оба объекта и выполните команду Arrange
 Shaping
Shaping  Back Minus Front (Расположение
Back Minus Front (Расположение  Изменение формы
Изменение формы  Вычесть передний из заднего) или нажмите соответствующую кнопку на панели свойств (рис. 8.48).
Вычесть передний из заднего) или нажмите соответствующую кнопку на панели свойств (рис. 8.48). - Постройте эллипс размером 30x30 мм и расположите его в координатах x = 59 мм и y = 150 мм.
- С помощью строчного текста создайте букву "C".
- Установите следующие параметры форматирования:
- гарнитура — Times New Roman;
- кегль — 96 пт.
- С помощью строчного текста создайте еще одну букву — "f".
- Установите следующие параметры форматирования:
- гарнитура — Times New Roman;
- кегль — 55 пт;
- начертание — курсив.
- Поверните букву "f" на 34° против часовой стрелки.
- Расположите эллипс и буквы, как нарис. 8.49.
- Выделите эллипс и две буквы и выполните команду Arrange
 Shaping
Shaping  Back Minus Front (Расположение
Back Minus Front (Расположение  Изменение формы
Изменение формы  Вычесть передний из заднего) или нажмите соответствующую кнопку на панели свойств. Установите для итоговой фигуры черный цвет заливки (рис. 8.50).
Вычесть передний из заднего) или нажмите соответствующую кнопку на панели свойств. Установите для итоговой фигуры черный цвет заливки (рис. 8.50). - С помощью строчного текста создайте надпись "cleanfix".
- Установите следующие параметры форматирования:
- гарнитура — Arial;
- кегль — 55 пт;
- начертание — полужирное.
- Расположите надпись таким образом, чтобы получилось итоговое изображение (рис. 8.51).
Пересечение объектов
Операция пересечения ( Intersect ) приводит к созданию фигуры из пересекающихся участков двух или более объектов (рис. 8.52).
Итоговая фигура представляет собой кривую Безье. Впоследствии ее внешний вид можно изменить на уровне узлов и сегментов, с помощью инструмента Shape (Форма) ( ).
).
Чтобы выполнить пересечение объектов, необходимо выделить их, после чего выполнить команду меню Arrange  Shaping
Shaping  Intersect (Расположение
Intersect (Расположение  Изменение формы
Изменение формы  Пересечение). Можно также использовать кнопку Intersect (Пересечение), которая появляется на панели свойств после выделения объектов (рис. 8.53).
Пересечение). Можно также использовать кнопку Intersect (Пересечение), которая появляется на панели свойств после выделения объектов (рис. 8.53).
 ВНИМАНИЕ.В результате пересечения кроме итоговой фигуры на странице остаются и исходные объекты. Если эти объекты не нужны, их необходимо удалить, чтобы осталась только необходимая фигура (рис. 8.54).
ВНИМАНИЕ.В результате пересечения кроме итоговой фигуры на странице остаются и исходные объекты. Если эти объекты не нужны, их необходимо удалить, чтобы осталась только необходимая фигура (рис. 8.54).Практическое задание 98."Сармат"
- Постройте эллипс с размерами 20x20 мм и расположите его в координатах x = 160 мм и y = 170 мм.
- Постройте двенадцатиугольник размером 25x25 мм и расположите его в координатах x = 160 мм и y = 170 мм.
- Выберите инструмент Shape (Форма) (
 ) и превратите двенадцатиугольник в звезду (рис. 8.55).
) и превратите двенадцатиугольник в звезду (рис. 8.55). - Выделите объекты и выполните команду Arrange
 Shaping
Shaping  Intersect (Расположение
Intersect (Расположение  Изменение формы
Изменение формы  Пересечение) или нажмите соответствующую кнопку.
Пересечение) или нажмите соответствующую кнопку. - Удалите двенадцатиугольник и эллипс. Оставьте только результат пересечения этих объектов (рис. 8.56).
- Постройте эллипс размером 20x20 мм и расположите его в координатах x = 160 мм и y = 170 мм.
- Постройте квадрат размером 10x10 мм и расположите его в координатах x = 167 мм и y = 170 мм.
- Выделите объекты и выполните команду Arrange
 Shaping
Shaping  Back Minus Front (Расположение
Back Minus Front (Расположение  Изменение формы
Изменение формы  Вычесть передний из заднего) или нажмите соответствующую кнопку на панели свойств. Установите для итоговой фигуры черный цвет заливки (рис. 8.57).
Вычесть передний из заднего) или нажмите соответствующую кнопку на панели свойств. Установите для итоговой фигуры черный цвет заливки (рис. 8.57). - С помощью строчного текста создайте надпись "АРМАТ".
- Установите следующие параметры форматирования:
- гарнитура — Arial;
- кегль — 36 пт;
- начертание — полужирное.
- Расположите надпись таким образом, чтобы получилось итоговое изображение (рис. 8.58).