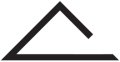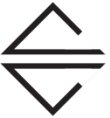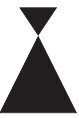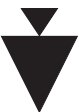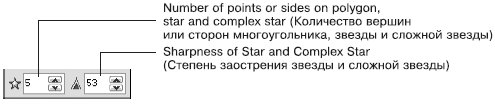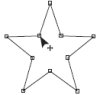Геометрические примитивы
Практическое задание 21. "Спецстрой"
Для построения логотипа компании "Спецстрой", специализирующейся на продаже строительных инструментов, оборудования и материалов, воспользуемся треугольниками. С их помощью создадим стилизованные заглавные буквы слов, образующих название компании, — СС.
- Постройте треугольник размером 60x30 мм и расположите его в координатах x = 70 мм, y = 100 мм. Цвет заливки — черный, цвет контура — нет.
- Постройте еще один треугольник размером 44x22 мм и расположите его в координатах x = 70 мм, y = 99,2 мм. Цвет заливки — белый, цвет контура — нет.
- Создайте копию белого треугольника. Установите для нее размер 20x10 мм и расположите в координатах x = 87 мм, y = 93,2 мм (рис. 3.40).
- Выделите все элементы изображения и создайте их копию. Зеркально отразите объект по вертикали, сверху вниз, и задайте для полученного элемента координаты x = 70 мм, y = 65 мм (рис. 3.41).
Практическое задание 22. "Девочка" и "Мальчик"
Знаки "девочка" и "мальчик", использующиеся для обозначения мест общественного пользования, также строятся на основе треугольников. Для создания таких знаков выполните следующие действия.
- Постройте треугольник размером 42x42 мм и расположите его в координатах x = 80 мм, y = 160 мм. Цвет заливки — черный, цвет контура — черный.
- Постройте треугольник размером 20x15 мм и расположите его в координатах x = 80 мм, y = 190 мм. Цвет заливки — черный, цвет контура — черный. Выполните вертикальное зеркальное отображение объекта (сверху вниз) (рис. 3.42).
- Если вы выберете больший треугольник и зеркально отразите его вертикально, сверху вниз, то изображение примет вид, представленный на рис. 3.43.
Инструмент Star (Звезда)
В новой версии программы CorelDRAW X3 существует два инструмента по работе с объектами в виде звезд: Star (Звезда) и Complex Star (Сложная звезда). Основным отличием объектов, полученых построением с помощью инструмента Star (Звезда), от объектов, построенных инструментом Complex Star (Сложная звезда), является то, что они не имеют самопересечений, в то время как для объектов Complex Star (Сложная звезда) это качество является определяющим (рис. 3.44).
Чтобы применить инструмент Star (Звезда), необходимо выполнить такие действия.
- Выбрать инструмент Star (Звезда) (
 ).
). - Расположить указатель мыши на рабочей области.
- Нажать основную кнопку мыши и, не отпуская ее, перетащить мышь, тем самым создавая объект — звезду.
- Закончить создание звезды освобождением кнопки мыши.
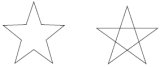
Рис. 3.44. Объекты, полученные с помощью инструмента Star (Звезда) (слева) и Complex Star (Сложная звезда) (справа)
 СОВЕТ.Если при создании объекта с помощью инструмента Star (Звезда) удерживать на клавиатуре клавишу Ctrl, то итоговая фигура будет представлять собой правильную звезду. Удерживание клавиши Shift позволяет строить звезду от центральной точки в стороны, а не по диагонали.
СОВЕТ.Если при создании объекта с помощью инструмента Star (Звезда) удерживать на клавиатуре клавишу Ctrl, то итоговая фигура будет представлять собой правильную звезду. Удерживание клавиши Shift позволяет строить звезду от центральной точки в стороны, а не по диагонали.При активном инструменте Star (Звезда) на панели свойств отображаются параметры, представленные на рис. 3.45.
Данные параметры определяют внешний вид итогового объекта.
- Number of points or sides on polygon, star and complex star (Количество вершин или сторон многоугольника, звезды или сложной звезды).
- Sharpness of Star and Complex Star (Степень заостренности звезды и сложной звезды). Если задать значение данного параметра равным 1, то звезда превратится в обычный многоугольник (рис. 3.46).
Существует также возможность изменения внешнего вида этих фигур вручную, свободным движением указателя мыши. Для этого следует воспользоваться контрольными узловыми точками, расположенными на вершинах и на серединах отрезков, соединяющих вершины (рис. 3.47).
Чтобы изменить внешний вид звезды с помощью мыши, выполните следующие действия.
- Выделите требуемую звезду.
- Выберите инструмент Shape (Форма) (
 ).
). - Наведите указатель мыши (
 ) на одну из контрольных точек.
) на одну из контрольных точек. - Когда указатель примет вид
 , нажмите основную кнопку мыши и, не отпуская ее, перетащите мышь, придавая объекту требуемый вид.
, нажмите основную кнопку мыши и, не отпуская ее, перетащите мышь, придавая объекту требуемый вид. - Отпустите кнопку мыши.
 ПРИМЕЧАНИЕ.При перетаскивании контрольных точек изменяется положение всех симметричных ей контрольных точек, то есть если вы изменяете положение одной вершины, то симметрично перемещаются и все остальные.
ПРИМЕЧАНИЕ.При перетаскивании контрольных точек изменяется положение всех симметричных ей контрольных точек, то есть если вы изменяете положение одной вершины, то симметрично перемещаются и все остальные.