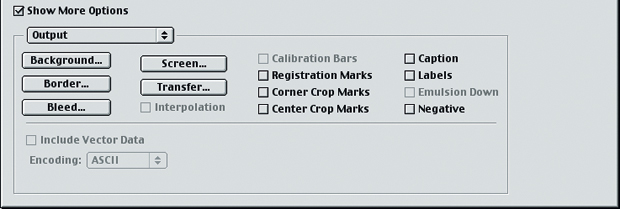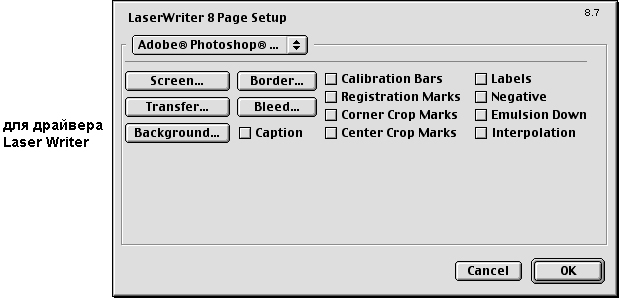Методы вывода
Диалоговое окно Print Options
В своей основной форме Print Options позволяет управлять местоположением и масштабом изображения на странице. Это можно делать визуально (путем перетаскивания миниатюры изображения для его позиционирования и маркеров ограничивающей рамки для масштабирования) или путем ввода числовых значений в соответствующие поля (см. рис. 17.10).
Position. В полях секции Position (Позиция) можно вводить позицию верхнего левого угла изображения (поля Top и Left ) в дюймах, сантиметрах, пунктах или пиках. Если установлен флажок Center Image (Центрировать изображение), то эти поля затенены (недоступны).
Scaled Print Size. В полях секции Scaled Print Size (Масштаб печати) можно вводить масштаб в процентах ( Scale ) либо высоту ( Height ) или ширину ( Width ) в дюймах, сантиметрах, пунктах или пиках. Флажок Scale to Fit Media указывает масштабирование изображения до максимального заполнения печатной области принтера (допускаемого пропорциями данного изображения). Все три поля взаимосвязаны друг с другом, поскольку вы не можете изменить пропорции изображения.
Размеры, которые появляются при открытии Print Options, определяются установками диалогового окна Image Size. При изменении масштаба не происходит добавления новых пикселов, поскольку параметры масштабирования эквивалентны изменению размера или разрешения в окне Image Size с отключенным флажком Resample Image.
Флажок Show More Options. Если установить флажок Show More Options (Показать дополнительные параметры), вы получаете в Print Options доступ ко всем параметрам, связанным со спецификой Photoshop в диалога Page Setup (если выбрать из всплывающего меню вариант Output ) или в диалоге Print (если выбрать вариант Color Management ), см. рис. 17.11.
Мы подробно рассмотрим эти параметры Page Setup и Print в двух следующих разделах. А сейчас мы только укажем, что большинство параметров, которые требуется изменять при постоянной печати на одном принтере, доступны в Print Options. При печати из Photoshop мы почти всегда начинаем с работы в этом диалоговом окне.
Диалоговое окно Page Setup
Большинство элементов в диалоговом окне Page Setup определяют параметры печати документа. Любая другая фирма вставила бы их в диалог Print, но разработчики из Adobe склонны во всем проявлять оригинальность. Вообще здесь хватило бы и пары элементов, так как остальные уже использовались в диалоговых окнах сохранении файлов в различных форматах (см. "Хранение изображений" ).
Верхняя часть диалогового окна (см. рис. 17.12) может выглядеть несколько иначе в зависимости от выбранного в реквизите Chooser (Macintosh) или диалоге Page Setup (Windows) драйвера принтера. Поскольку там представлены стандартные элементы системного уровня, мы их пропустим и перейдем сразу к характерным для Photoshop элементам в нижней части. Это в точности те же параметры, что и в секции Output диалогового окна Print Options: если изменить здесь какой-либо параметр, он изменится также в Print Options. (Единственное исключение – параметры масштабирования изображения, управление которыми осуществляет драйвер принтера, а не Photoshop, поэтому мы избегаем здесь их использования.)
Screen (Растр). С нажатием кнопки Screen открывается диалоговое окно Halftone Screens, позволяющее задавать угол наклона растра, линиатуру и форму точки (см. рис. 17.13). Когда включен параметр Use Printer’s Default Screens (а он включен по умолчанию), для печати используются встроенные растры принтера.
Параметр этот следует держать включенным, если только вы не хотите взять на себя ответственность самим определить полутоновые растры. Когда он включен, это равносильно тому, что файл не имеет встроенных растров и растрирование будет выполняться с помощью RIP, если только не будет постороннего вмешательства на следующем этапе производственной цепочки. В большинстве случаев RIP справляется с задачей лучше пользователя. Сообщите сервисному бюро, какой растр вам нужен, а дальше это уже их проблемы.
Если же вы хотите задать свои растры, отключите этот параметр. Photoshop предлагает широкие возможности для определения полутонового растра. При цветном изображении выбор вариантов увеличивается.
- Frequency (Линиатура) и Angle (Угол). Эти параметры определяют линиатуру и угол наклона и в пояснениях не нуждаются.
- Shape (Форма растровой точки). Когда включен параметр Use Same Shape for All Inks, ко всем триадным краскам применяется форма точки, указанная в списке Shape. Мы не представляем себе ситуации, в которой следовало бы поступать иначе, разве что при создании каких-то особых эффектов с малой линиатурой.
- Use Accurate Screens (Точные растры для высокого разрешения). Когда отмечен этот параметр, Photoshop включает PostScript-код, активизирующий функцию Accurate Screens фотонаборного автомата. Если ваш ФНА не поддерживает технологии растрирования Accurate Screens или использует какую-то другую, например Balanced Screens или HQS, параметр этот следует отключать. (Мы почти всегда так и поступаем, если только сервисное бюро не дает обратного указания.)
- Auto (Авто). Если вы не знаете, какую комбинацию линиатуры и угла следует указать, проконсультируйтесь с сервисным бюро. Если же и оно не знает, у вас могут быть проблемы. В крайнем случае попробуйте нажать кнопку Auto и укажите разрешение своего принтера и желаемую линиатуру. Программа имеет встроенные установки, которые иногда срабатывают. Напомним: если у вас ФНА с технологией Balanced Screens или HQS, установки эти задавать не надо, так как устройство замещает значения растра своими собственными. (См. "Как замещаются установки растров?" ранее в этой лекции).
Эти установки растров вы можете включить в EPS-файлы (см. "Формат EPS (Encapsulated PostScript)", "Хранение изображений" ).
Подсказка. Используйте ромбовидную точку. Почти во всех случаях ромбовидная растровая точка лучше стандартной круглой, так как она сглаживает резкие оптические скачки, заметные иногда в областях от полутонов до три-четверти тонов (50-75 процентов серого). Говорят также, что ромбовидная точка лучше подходит для трафаретной печати.
В тех редких случаях, когда мы печатаем из Photoshop или когда сохраняем свои собственные установки растров в EPS-файле, мы используем ромбовидную точку. Вполне возможно, что эти установки будут проигнорированными или замещены параметрами растров, встроенными в ФНА, если только вы не попросите сервисное бюро отключить их.