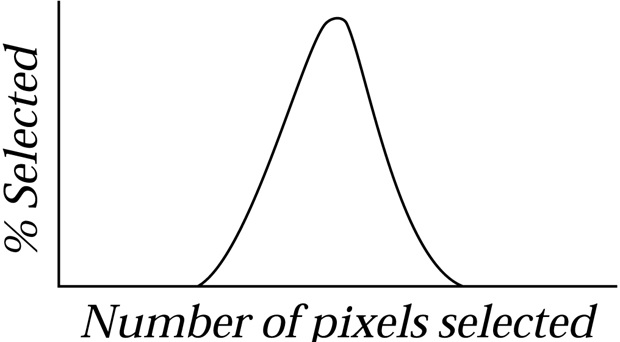Выделения
Меню Select
Если бы все манипуляции с выделениями в Photoshop сводились к их вычерчиванию, сохранению и загрузке, жизнь была бы гораздо проще, но и скучнее. К счастью, с ними можно проделывать и множество других вещей, очень полезных для производственного процесса.
Меню Select предлагает ряд дополнительных команд: Grow (Увеличить), Similar (Подобный), Color Range (Цветовой диапазон) и Modify (Преобразовать выделение). Рассмотрим, что они делают и как могут ускорить работу.
Команда Grow
Говоря об инструменте "волшебная палочка", мы упоминали об отклонении. Величина отклонения сообщает программе, насколько светлее или темнее может быть пиксел (или каждый из определяющих его цветовых каналов), чтобы оказаться включенным в выделение.
Предположим, вы хотите выделить яблоко "волшебной палочкой" с радиусом отклонения (Tolerance) 24. Со щелчком выделяется только половина яблока, другая половина остается невыделенной – она темнее и поэтому оказалась вне охвата, определенного величиной отклонения. Вы можете отменить выделение, увеличить отклонение и попробовать снова. Но в данном случае удобнее воспользоваться командой Grow (Увеличить) в меню Select. (В Photoshop 3 ей соответствовал клавиатурный эквивалент (Command)+(G), но сейчас он выполняет другую функцию). Когда вы обращаетесь к команде Grow, Photoshop выделяет дополнительные пикселы, проделывая следующую работу.
- Сперва программа отыскивает самый высокий и самый низкий уровни серого в каждом канале выделенной области – самое высокое и самое низкое содержание красного, зеленого и синего (или голубого, пурпурного, желтого и черного).
- Затем к самым высоким значениям каждого канала добавляет, а из самых низких вычитает величину отклонения. Таким образом, самые высокие значения становятся несколько выше, а самые низкие – несколько ниже (но никогда не бывают более 255 и менее 0).
- Наконец Photoshop выделяет все смежные пикселы, значения которых оказываются в пределах нового диапазона. (Cм. рис. 14.24). На правом рисунке выделение, расширенное командой Crow.)
Эффект команды Grow
Иными словами, Photoshop расширяет выделенную область во всех направлениях за счет включения в нее одинаковых цветов. Правда, результат не всегда получается предсказуемым, а иногда и очень странным.
Например, если вы выделили чисто красную (255 красного, без синего и зеленого) и чисто зеленую (255 зеленого, без красного и синего) области и применили команду Grow, Photoshop расширяет выделение, включая в него все смежные пикселы с любым содержанием красного и зеленого, то есть выделяются темно-коричневые, бледно-зеленые, оранжевые и другие оттенки – даже если вы задали очень малый уровень отклонения (см. рис. 14.25).
Если у вас выделены два центральных квадрата, то команда Grow, расширяя выделенную область, включает в нее все нижние квадраты и не включает ни одного верхнего. Почему? Потому что цвета верхних квадратов содержат небольшое количество синего. Большинство из этих цветов командой Grow выделяются совершенно неожиданно.
Подсказка. Вместо "волшебной палочки". "Волшебная палочка" проста и удобна, но часто оказывается малоэффективной, так как естественные цвета изображений очень непостоянны. Выбрав для образца, казалось бы, представительный цвет, вы все равно можете получить выделение, не включающее нужных оттенков.
Попробуйте лучше выделить участок характерных цветов инструментом "лассо" или "область" и выберите команду Grow или Similar (см. ниже). Брюс считает, что лучше всего пользоваться командой Color Range (см. раздел "Команда Color Range" далее в этой лекции).
Команда Similar
Команда Grow и инструмент "волшебная палочка" выделяют только смежные цветовые области изображения. Пытаясь выделить один и тот же цвет во всем изображении, вы можете щелкать, протягивать и расширять полдня. Команда Similar (Подобный) в меню Select (Выделить) выполняет то же, что и Grow, но выбирает пикселы по всему изображению (см. рис. 14.26).
Эффект команды Similar

Выделение, созданное "волшебной палочкой". Величина отклонения (Tolerance) 24 не допускает охвата темных и зеленых областей
Заметьте, что команды Similar и Grow привязаны к величинам отклонения и сглаживания, представленным на панели параметров "волшебной палочки". Хотя мы и не видим причин для отключения функции сглаживания, приятно сознавать, что такая возможность все же имеется.
Команда Color Range
Пользуясь командами Similar и Grow, вы не всегда знаете, что именно у вас получится в итоге. Между тем команда Color Range (Цветовой диапазон) предлагает обратную связь и точно показывает, какие пикселы выделены. У нее есть еще одно преимущество перед "волшебной палочкой" (функции Similar и Grow мы рассматриваем как расширения "волшебной палочки").
Команды, работающие по принципу "волшебной палочки", либо выделяют пиксел, либо не выделяют (исключение составляет сглаживание краев выделения, где пикселы выделяются частично), а команда Color Range (Цветовой диапазон) полностью выделяет лишь небольшое количество пикселов, а большинство пикселов выделяет частично (см. рис. 14.27). Хотя "волшебная палочка" и Color Range позволяют создавать одинаковые выделения, каждый из этих инструментов приспособлен для разных ситуаций. Первый удобен для выделения больших сплошных областей, второй используется при выделении деталей. Это особенно удобно при построении корректных масок выделения на основе содержимого изображения.
Действие инструмента "волшебная палочка" и команды Color Range

Оригинальное изображение на фоне сплошного светлого фона содержит области более или менее сплошного цвета (красный), который так и хочется заменить другим

Три щелчка "волшебной палочкой" при нажатой клавише (Shift) образуют очень приличную маску- силуэт. Небольшая растушевка или размытие фильтром Gaussian Blur (в сочетании с доводкой командой Levels) сглаживает ступенчатые края маски

Поскольку оригинальный объект имеет четко очерченные контуры, неспособность "волшебной палочки" выделять пикселы частично не представляет особых проблем при композиции

Маска, сформированная командой Color Range (несколько щелчков в разных точка при высоком уровне Fuziness), лучше подходит для детальных выделений

Рис. 14.27. Детализированная маска прекрасно подходит для изменения цветового тона и насыщенности выделенных элементов. С заменой красного цвета синим блесна выглядит естественнее
Для создания окончательной маски команду Color Range мы применяем редко, зато она прекрасно подходит для первичной или вторичной стадии. Мы доводим маску другими инструментами (в том числе средствами диалоговых окон Levels или Curves ), добавляя новые или удаляя лишние области. В диалоговом окне Color Range особого внимания заслуживают четыре элемента: выделительные пипетки, регулятор Fuziness (Степень соответствия), заданные цветовые диапазоны и режимы просмотра.
Добавление и удаление цветов. При первом открытии диалога Color Range Photoshop создает выделение на базе текущего основного цвета. Цвета можно добавлять или убирать с помощью пипеток (или еще лучше: клавиша (Shift) задает пипетке режим "добавить цвет к выделению", а клавиша (Option) – "вычесть цвет из выделения"). Заметьте, что при этом у вас есть возможность прокручивать и увеличивать изображение. Выделять цвета можно также на любом другом открытом изображении.
Особенности функции Fuziness. Книги, посвященные работе с Photoshop (а также руководство пользователя) говорят, что регулятор Fuziness в диалоговом окне Color Range выполняет примерно ту же функцию, что и поле Tolerance на панели параметров "волшебной палочки". Это равносильно утверждению, что республиканцы примерно то же, самое что и демократы. Действительно, те и другие управляют страной, но...
Как отмечалось ранее, пикселы, оказавшиеся в пределах допуска, определяемого параметром Tolerance, либо выделяются полностью, либо не выделяются вовсе; граничные пикселы могут быть выделены частично, но это касается только граничных пикселов. Уровень разброса, который вы задаете регулятором Fuziness в диалоге Color Range, определяет не только то, будет ли включен в выделение тот или иной пиксел, но и то, как он должен быть выделен. Не будем вдаваться в дебри стоящих за этим математических вычислений (знать это совершенно необязательно, да мы и сами не вполне ясно представляем, что там происходит в действительности) – пример на рис. 14.28 показывает, как работает функция Fuziness.
Разброс или взятие образцов?
Эти выделения созданы с помощью команды Color Range. Справа – результат применения команды Hue/Saturation
Подсказка. Взятие образцов или разброс? Как лучше формировать маску выделения, путем многократного выбора образцов цвета или увеличения уровня Fuziness? Все зависит от характера изображения. Выделяя большие однородные цветовые области, задавайте малый уровень разброса (10–15), чтобы не выделять случайных пикселов. Если вы хотите захватить тонкие детали, задавайте разброс побольше, так как тонкие детали обычно засорены пикселами с посторонними цветами, отколовшимися от смежных областей.
А в общем, прежде чем увеличивать разброс, попробуйте расширить диапазон выделяемых цветов с помощью дополнительных щелчков.