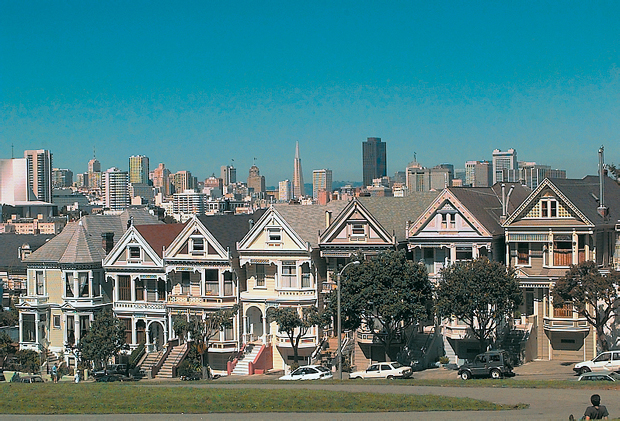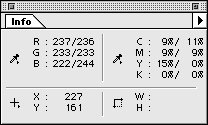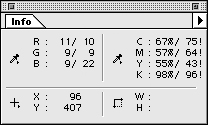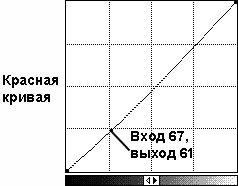Цветокоррекция
Команда Curves
Команда Curves (Кривые) – пожалуй, самое эффективное средство глобальной и локальной коррекции тонов и цвета. Овладение им – непременное условие успешной работы в Photoshop. Почти все наши цветные изображения так или иначе проходят через Curves (Кривые), во многих случаях достаточно настроить и применить кривую лишь один раз.
В "Коррекция тонов" команду Levels мы уподобили автоматической коробке передач в автомобиле, а команду Curves (Кривые) – ручной. Применительно же к цветным изображениям разница между ними скорее как между топором и скальпелем.
С цветными изображениями команда Curves (Кривые) работает так же, как и с серыми, только здесь она может воздействовать либо сразу на все каналы (что удобно для тоновой коррекции), либо на каждый канал в отдельности (это удобно для изменения цветового баланса).
Советы по применению кривых к цветным изображениям. Все инструменты диалогового окна Curves (Кривые), применяемые к изображениям в градациях серого, работают и с цветными изображениями (см. подсказку по оптимизации диалогового окна Curves (Кривые) в "Коррекция тонов" ). Мы всегда устанавливаем более мелкую сетку (щелчок в любом месте диаграммы при нажатой клавише (Option) ). Для RGB-файлов мы задаем режим отображения уровней, а для CMYK-файлов – режим отображения процентных величин. Первые мы привыкли анализировать по уровням яркости, а последние – по размерам точек.
Кривую мы почти всегда регулируем с помощью контрольных точек, а не "карандаша", так как контрольные точки сохраняют сглаженность кривой и не допускают неестественных изменений тона и цвета. Инструмент "карандаш" удобен лишь в некоторых ситуациях, рассмотренных в "Коррекция тонов" .
Для размещения контрольных точек на кривой мы пользуемся двумя методами: числовым и визуальным.
- Числовой метод предполагает ввод координат в поля входа и выхода в нижней части диалогового окна. На диаграмме появляется новая точка, и кривая изгибается, чтобы ее пересечь.
- Визуальный метод мы используем тогда, когда больше полагаемся на монитор. Щелчком в нужном участке изображения при нажатой клавише (Command) мы ставим на кривую контрольную точку и потом манипулируем ею.
Мы уже приводили пример простой коррекция тонов с помощью регулировки уровней. На рис. 7.11 показано то же изображение, отредактированное немного точнее путем настройки кривой RGB. Кривые обеспечивают точную настройку тонов в разных участках тонового диапазона. По сравнению с изображением, откорректированным с помощью уровней, здесь света получились немного ярче, а тени контрастнее.
Коррекция изображения с помощью команды Curves
Коррекция без воздействия на тона изображения. Манипулирование кривыми отдельных каналов представляет собой простейший простой способ исправления цветового баланса независимо от того, в каком цветовом пространстве вы работаете – RGB или CMYK. Помните, что голубой цвет является обратным по отношению к красному, пурпурный – обратным по отношению к зеленому, а синий – по отношению к желтому. Например, для устранения красного оттенка в RGB-файле протяните кривую вниз, а в CMYK-файле – вверх.
Однако если изображение имеет сильно выраженный оттенок, манипуляции с одним каналом могут излишне повлиять на общий тон, поскольку каждая кривая добавляет или вычитает свет (в RGB) или краску (в CMYK). Так, для устранения сильного красного оттенка помимо регулировки только красной или только голубой кривой, возможно, понадобится подстроить и другие. Это позволит сохранить общий тон изображения.
Редактирование черного канала. Всю регулировку с помощью кривых мы предпочитаем выполнять в RGB, за одним важным исключением: черную форму редактируем в CMYK. Мы очень редко пользуемся кривыми для настройки каналов C, M и Y, но черный канал – другое дело. Небольшие изменения в нем благотворно воздействуют как на контраст, так и на чистоту цветов.
Хотя сейчас мы доверяем монитору больше, чем прежде, когда работали с предыдущими версиями Photoshop, но все равно перед коррекцией CMYK-файла с помощью кривых мы делаем цветопробу, поскольку судить о результатах регулировки черного канала по изображению на мониторе довольно сложно. Если цвета в пробном оттиске грязные, значит, черная форма слишком плотная. В крайних случаях мы возвращаемся к RGB-изображению и выполняем цветоделение заново, делая черный цвет немного светлее, но чаще всего небольшое осветление четверть-тонов в черном канале делает просто чудеса.
Небольшая регулировка черного канала позволяет исправлять и контраст, избавляя от необходимости возвращения к оригиналу и повторного цветоделения. Если у вас возникает дисбаланс цветов, это свидетельство того, что ваши установки в диалоговом окне RGB Setup или CMYK Setup или профиль монитора нуждаются в уточнении. Изображение можно исправить вручную с помощью кривых CMY, но так придется исправлять и все остальные изображения, подготовленные с этими установками. Гораздо проще устранить главную причину (эти важнейшие установки подробно описаны в "Параметры цвета" ).
Исправьте нейтральные тона, а остальные выправятся сами. Самый простой способ устранить посторонний оттенок – это найти в изображении области, которые должны иметь нейтральный тон, и сделать их таковыми. Остальные цвета после этого обычно восстанавливаются. В RGB нейтральный тон образуется одинаковыми долями красного, зеленого и синего цветов. В CMYK с этим несколько сложнее. Здесь вам придется опытным путем определять, какие комбинации C, M, Y и K дают нейтральный тон.
Изменение лимитов красочного покрытия и уровня генерации черного даст другие значения, но если ваши параметры цветоделения основаны на красках стандарта SWOP, то голубого в нейтральных тонах будет всегда больше, чем пурпурного и желтого. Если вы работаете в RGB, механизм цветоделения Photoshop, компенсируя примеси в голубой краске, повышает содержание голубого. В CMYK вы должны определить комбинации для нейтральных тонов сами.
Найти нейтральные тона не всегда легко: многие изображения их просто не имеют. Иногда они скрываются в тенях или светах, и палитра Info – незаменимое средство для их обнаружения (см. раздел "Палитра Info" ранее в этой лекции).
На рис. 7.12 показан пример устранения оттенка с помощью кривых. Чтобы устранить желтый оттенок, мы начали с тени в нижнем левом окне. Отрегулировав темный конец кривой синего канала, мы сделали тень нейтральной. Затем регулировкой светлого конца синей кривой нейтрализовали света в верхней части того же окна. Эти два действия устранили оттенок, но средние тона остались красноватыми. Мы проверили значения в светлых тенях и нейтрализовали их, отрегулировав красную кривую.
Устранение оттенка с помощью кривых
В данном случае коррекция довольно проста: желтый оттенок компенсирован в основном настройкой синей кривой. Интересно отметить, что примененная нами к синему каналу кривая почти точно воспроизводит традиционное корректурное травление растровой точки на желтой цветоделенной форме. Выполняя ту же коррекцию в CMYK-файле, мы применили бы инверсную кривую к желтому каналу. Затем мы слегка увеличили бы содержание голубого в средних тонах.
Черная, белая и желтая пипетки
Пипетки в диалоговых окнах Levels (Уровни) и Curves (Кривые) работают одинаково, но поскольку они отличаются от других инструментальных средств в этих окнах, их стоит рассмотреть особо.
Пипетками мы пользуемся не всегда. Для того, чтобы определить, выиграет ли изображение от их применения, нужно не только знать, как работать с ними, но и иметь достаточный опыт. Предлагаем вам экспериментировать с ними, осмысливая результаты. Так вы сумеете лучше понять их достоинства и недостатки.
С цветными изображениями черная и белая пипетки работают так же, как и с изображениями в градациях серого, только целевое и исходное значения здесь определяются для каждого канала в отдельности. (Подробное описание возможностей этих инструментов и приемов работы с ними приводится в разделе "Белые точки, черные точки, уровень серого…", "Коррекция тонов" ).
Главное различие в использовании черной и белой пипеток с цветными и серыми изображениями заключается в том, что в цветных изображениях отношение между исходным и целевым цветами требует более осторожного подхода, поскольку от него зависит и баланс цветов и тон одновременно. Если вы задали нейтральный целевой цвет, а потом щелкнули в документе на каком-нибудь не-нейтральном пикселе, изменится цветовой баланс всего изображения. Чтобы лучше прочувствовать это, поэкспериментируйте, щелкая пипетками на разных пикселах.
Серая пипетка. В "Коррекция тонов" описано, как работают белая и черная пипетки. Знакомство с серой пипеткой мы отложили до настоящего момента, поскольку она доступна только для цветных изображений. Серая пипетка делает примерно то же, что и две другие, но у нее есть одно отличие.
Черная и белая пипетки просто заменяют цвет пикселов, на которых вы щелкаете, заданным вами целевым цветом. А серая пипетка перестраивает значения гаммы каждого канала, переопределяя исходный цвет, на котором вы щелкаете, в цвет с теми же цветовым тоном и насыщенностью, которые имеет целевой цвет, но со светлотой исходного цвета. Она перестраивает цвет без воздействия на его тон.
Использование пипеток
Теперь, разобравшись немного с тем, что делают пипетки, рассмотрим, как работать с ними. Пипетки могут использоваться по меньшей мере в трех целях:
- Как инструменты установки крайних точек светов и теней в градационном преобразовании.
- Как средства настройки цветового баланса.
- Как средства произвольного согласования цветов.
Во всех случаях необходимо проявлять осторожность, чтобы не нарушить взаимоотношения между целевым и исходным цветами. Если вы определите нейтральный целевой цвет, а затем щелкнете на не-нейтральном исходном цвете, это может вызвать очень сильное смещение цветового баланса, в результате чего изображение примет совершенно ужасный вид. Кроме того, эти инструменты лучше использовать для внесения малых изменений.
Установка точки светов. Белую пипетку мы используем прежде всего как инструмент градационного преобразования для установки минимальной точки светов после настройки резкости и непосредственно перед преобразованием файла в CMYK, но только в том случае, если в изображении есть определенно нейтральные света и блики, которые мы хотим "пробить" до бумаги.
Если в изображении нет ни того, ни другого, проще будет установить точки светов и теней с помощью кривых в диалоге Curves или черного и белого выходных регуляторов из диалога Levels.
Предлагаем процедуру установки минимальной точки светов.
- Определите точку светов. Мы делаем это в диалоговом окне Levels, потому что здесь можно отслеживать динамическое отсечение тонов. Перемещая белый входной регулятор при нажатой клавише (Option), мы находим пиксел, который можно было бы определить как минимальную точку светов (самая светлая область, где различаются полезные детали), затем возвращаем регулятор на отметку 255.
- Определите целевой цвет. Целевой цвет мы определяем в соответствии с конкретными условиями печати, а поскольку мы обычно работаем в RGB, указываем его в величинах RGB. Если параметры красок и цветоделения в диалоговом окне Color Settings установлены правильно, мы получаем нужные величины CMYK автоматически. Так, параметры цветоделения для листовой печати, которыми мы обычно пользуемся, точку светов 243R, 243G, 243B определяют как 6C, 3M, 4Y, 0K. Работая со CMYK-файлом, мы задаем непосредственно значения CMYK.
- Выберите исходный пиксел/цвет. Щелкните белой пипеткой на пикселе со значениями, которые вы хотите определить для минимальной точки светов. Обычно эти значения находятся в пределах 247–251. Тогда более яркие пикселы смогут образовать плавный переход к белой бумаге. Таким образом, самые светлые детали будут воспроизведены печатными точками, но в то же время в изображении будут присутствовать и отблески, которые выглядят еще светлее.
Установка точки теней. Черную пипетку для установки максимальных точек теней мы используем в другой ситуации. Механизм цветоделения Photoshop дает наилучшие результаты, когда максимальное содержание черного (Black Ink Limit) установлено на 100 процентов, но большинство печатных машин начинают ставить кляксы задолго до этого предела. Вместо того, чтобы изменять параметры цветоделения, мы с помощью черной пипетки понижаем максимальное содержание черного в изображении до максимального размера точки, которую способна воспроизводить печатная машина, не изменяя при этом содержания CMY.
В большинстве ICC-профилей, встроенных с помощью программ создания профилей сторонних фирм, уже задано сниженное максимальное содержание черного, поэтому в большинстве таких случаев нам не требуется использование черной пипетки.
Процедура установки максимальной точки теней практически та же, что и минимальной точки светов. Мы находим самые темные области в изображении, где различаются полезные детали, чтобы использовать их в качестве исходных пикселов для черной пипетки. Затем в качестве целевого цвета задаем значение максимальной точки, которую машина воспроизводит без искажений. Разница в том, что целевой цвет мы указываем в величинах CMYK.
- Дважды щелкните на черной пипетке.
- Щелкните на пикселе, определенном вами в качестве исходного, чтобы загрузить его цвет как целевой. При типичных параметрах для листовой печати он может показывать примерно 73C 62M 65Y 100K.
- Уменьшите значение только компонента К целевого цвета до желаемой величины максимальной точки. Она может колебаться в пределах от 97 процентов (листовая печать очень высокого качества) до 75 процентов (печать на газетной бумаге).
- Кнопкой ОК установите новый целевой цвет.
- Щелкните черной пипеткой на исходном пикселе в изображении, чтобы определить ему новый целевой цвет.
Когда вы преобразуете файл в CMYK, максимальная точка теней будет иметь значения, которые вы определили для целевого цвета, и черная форма не будет заливать тени сплошным слоем краски.
Регулировка баланса цветов. Для исправления цветового баланса мы обычно пользуемся кривыми, но если время торопит и проблема не очень серьезная, это можно делать и с помощью пипеток. Опять же, этот способ наиболее эффективен применительно к изображениям с ясно определенными нейтральными тонами.
Чтобы нейтрализовать цвета RGB, мы задаем целевые цвета для черной, белой и серой пипеток (позволяя механизму цветоделения Photoshop преобразовывать их затем в нейтральные величины CMYK). Точные значения зависят от самого изображения и условий печати, но обычно белая пипетка лучше всего работает в диапазоне от 200 до 255, серая – в диапазоне от 100 до 156, а черная – в диапазоне от 0 до 64. Эти цифры приблизительны, но могут служить неплохим ориентиром.
Сложнее всего здесь согласовать цвета исходного и целевого пикселов, чтобы путем трансформации можно было заменить цвет исходного пиксела нейтральным цветом без излишнего воздействия на его яркость (помните, что добавление или удаление цвета изменяет тон).