Параметры цвета
Обустройство рабочего окружения
То, что мы воспринимаем как цвет, предполагает наличие трех составляющих: объекта, источника света, освещающего этот объект, и наблюдателя. Вы являетесь наблюдателем, а ваше видение цвета зависит от множества самых разных вещей – возраста, питания, настроения, степени усталости и т. д. Изменить здесь что-либо трудно, да и влияние самих этих факторов минимально, тем не менее забывать о них не стоит, так как они лишний раз доказывают, насколько субъективен феномен цвета. Есть и другие факторы, влияющие на восприятие цвета, которые, к счастью, легко поддаются контролю.
Освещение. Постоянное освещение – одно из обязательных условий калибровки монитора. В США диапозитивы и пробные оттиски принято оценивать при свете с цветовой температурой 5000 К. В Европе и Азии стандартом является 6500К – в этом свете чуть больше синего. (Строго говоря, соответствующие стандарты D50 и D65 представляют собой кривые дневного света и не абсолютно идентичны цветовой температуре по шкале Кельвина, где за основу взят раскаленный железный стержень, тем не менее на практике эти понятия взаимозаменяемы).
Для просмотра печатных оттисков освещение должно быть всегда одинаковым, иначе сравниваемые варианты изображения (например, оригинал с окончательным оттиском) каждый раз будут выглядеть по-разному. Можно, конечно, установить везде лампы D50 и замуровать все окна, но это непрактично. Разместите монитор так, чтобы свет из окна не попадал на него, для точной оценки цвета отключайте верхнее освещение в комнате, а чтобы сравнить фотографию с печатным вариантом, возьмите обычную настольную лампу и вкрутите в нее лампочку D50. (Будьте внимательны, некоторые из таких лампочек требуют специального патрона, не допускающего перегрева).
Теоретически идеальное рабочее окружение предполагает малую освещенность (почти темноту). Это максимально расширяет видимый динамический диапазон и исключает попадание рассеянного света, мешающее цветовому восприятию. Однако управляющие некоторых фирм, пытавшихся работать в таких условиях, отмечали значительное снижение производительности сотрудников, вынужденных работать в темной комнате без окон. Так что старайтесь приближаться к идеальным условиям, но в разумных пределах.
Всегда одинаковая освещенность гораздо важнее, чем абсолютная цветовая температура источника света – это подтверждает тот разнобой в цветовой температуре просмотровых столов, который показали наши измерения в различных типографиях. Если вы работаете в студии со стеклянной крышей и окном от пола до потолка, цвет света в течение дня будет все время изменяться, то же самое будет происходить и с вашим восприятием цвета. В таких условиях просто необходимо оборудовать затемненный угол, где можно было бы просматривать оттиски и диапозитивы при искусственном освещении
Очень хорошо помогает также защитный капюшон для монитора – самодельный козырек из картона, закрашенный черной брызгалкой, может, и не блещет элегантностью, но столь же эффективен, как и дорогой фирменный вариант, и к тому же в отличие от большинства антибликовых козырьков не так искажает цвета.
Рабочее окружение. На восприятие цвета очень сильно влияет окраска окружающих предметов. Опять же, можно взять и выкрасить все стены в нейтрально-серый. (Именно так и пришлось сделать Брюсу: офис, который он снял, был выкрашен в розовый, и он стал замечать появление цветового оттенка во всем, включая и его мечты). Но гораздо проще и важнее – задать нейтрально-серый цвет для рабочего стола на экране. Розовый мрамор, зеленый плед или семейная фотография на экране выглядят приятно и вроде бы безобидно, но способны серьезно повлиять на ваше видение цвета. Не рекомендуем также надевать гавайских рубашек, когда вас ожидает ответственная работа, связанная с анализом цвета. Человек в сером – вот ваш идеал.
В предыдущих версиях Photoshop вы всегда имели возможность отправлять значения RGB-файлов непосредственно на монитор. Получаемый цвет зависел от конкретных особенностей вашего монитора, который почти наверняка чуть отличался от других мониторов. Вы все же могли сделать это (хотя мы не рекомендовали), загрузив профиль вашего монитора как рабочее пространство RGB, но даже для этого вам требовался профиль монитора, а для точного отображения цвета вам требовалась соответствующая точность этого профиля.
Если вы работаете в любом пространстве, отличном от RGB-пространства монитора, Photoshop использует профиль данного монитора для оперативного преобразования данных, передаваемых на видеокарту, чтобы монитор корректно отображал цвет. Огромное преимущество такого подхода состоит в том, что пользователи различных мониторов на различных платформах видят одно и то же изображение практически одинаково.
Подсказка. Если вы предпочитаете пользоваться числовыми значениями. Если вы вообще не доверяете тому, что видите на экране, в Photoshop можно нормально работать и с некалиброванным монитором, не имеющим профиля. Проверять цвета – уровни RGB и размеры точек CMYK – в таком случае следует по числовым значениям палитры Info. Впрочем, с этими числами надо сверяться всегда, даже работая с калиброванным монитором.
Если вам безразлично, как выглядит изображение на вашем мониторе, откройте Color Settings, раскройте меню RGB в секции Working Spaces и выберите вариант Monitor RGB. Мы предпочитаем работать визуально, поэтому делать этого не рекомендуем, хотя в принципе такое возможно, особенно, когда вам часто приходится выполнять одну и ту же работу для одного и того же выводного устройства.
В офисе Брюса стоят пять очень разных мониторов: Barco, калиброванный на D65 с гаммой 2,2; Radius PressView 17SR, калиброванный под ColorMatch RGB (белая точка D50 и гамма 1,8); Mitsubishi SpectroView, калиброванный под D65 с гаммой 2,2; и еще два монитора – устаревший Hitachi EBU и 21-дюймовый Panasonic, подключенный к компьютеру под управлением Windows NT – они не калиброваны, но сразу после покупки характеристики их были сняты и зафиксированы. В Photoshop все мониторы в пределах своих цветовых охватов и динамических диапазонов воспроизводят изображения идентично, поскольку Photoshop корректирует данные, передаваемые на экран каждого монитора. Если вы когда-нибудь пытались откалибровать два монитора разных фирм, чтобы они показывали картинку одинаково, вы знаете, какая это мука!
И опять же, чтобы фокус удался, вам нужен точный профиль монитора и вы должны сообщить Photoshop, какой из профилей использовать. Некоторые пользователи полагают, что можно обойтись предустановленным "готовым" профилем, который поставляется изготовителем. Нет! Как и два телевизора от одной фирмы в одном магазине, два "одинаковых" монитора отображают несколько отличающиеся цвета (особенно если кто-то уже покрутил регуляторы яркости и контраста). Чтобы Photoshop заработал по-настоящему, вы должны создать индивидуальный профиль.Процесс создания профилей на всех платформах одинаков, хотя есть свои особенности. Однако механизм назначения программе профиля разный, в зависимости от платформы.
Рассмотрим создание профилей. Здесь возможны три варианта: с помощью измерительного прибора на интеллектуальном мониторе, без измерительного прибора на "немом" мониторе и измерение на глаз с помощью программы Adobe Gamma (для МАС).
Использование интеллектуального монитора
Интеллектуальный монитор имеет дополнительное соединение с компьютером через последовательный порт, что позволяет калибратору устанавливать белую точку экрана путем регулировки усилителей напряжения, приводящих в действие электронные пушки. В качестве примера можно привести Barco Reference Calibrator V (и аналогичную более дешевую модель Personal Calibrator V) и Mitsubishi SpectraView (а также Radius Pressview 21SR и 17SR, выпуск которых прекращен, но некоторые из них вполне пригодны для нормальной работы). Мониторы этого типа используются гораздо чаще с Macintosh, чем с Windows-системами. В конце концов пакеты калибровки от сторонних фирм уменьшили преимущества интеллектуального монитора до уровня удобства использования (устранив преимущество в точности), но, если у вас есть монитор одного из этих типов, безусловно, продолжайте его использовать.
Интеллектуальный монитор упрощает калибровку под какой-либо известный стандарт и последующее создание профиля, который описывает этот стандарт. Но возникает вопрос: под какой стандарт калибровать?
Обычно мы рекомендовали калибровать монитор под белую точку D50 с гаммой 1,8. Но несколько причин, включая появление реального независимого от монитора управления цветом, заставили нас изменить эту рекомендацию. Если вы обычно использовали калибровку монитора с D50 и гаммой 1,8 и вас устраивает яркость этого монитора при D50 (то есть это действительно белый цвет, а не тускло-желтый), тогда, несомненно, продолжайте это делать. Иначе предлагаем вам следующее:
- Выполняя калибровку, задавайте для белой точки не D50, а D65. При температуре света D65 монитору гораздо легче достичь удовлетворительного уровня яркости, чем при D50. Если вы сторонник D50 лишь потому, что в полиграфии для просмотра цветопробы принято использовать источник света с температурой D50, мы отсылаем вас к врезке "Насколько бел ваш белый?".
- Если вы работаете на Windows и ваша видеокарта позволяет калибратору регулировать гамму, тогда в качестве целевого значения гаммы лучше установить не 1,8, а 2,2. IBM-совместимые системные обычно рассчитаны на гамму 2,2, и чем ближе вы подходите к собственной гамме монитора, тем меньшими будут потери в таблице преобразования цветов видеокарты. Пользователям Macintosh следует задавать гамму 1,8 – собственная гамма большинства мониторов для Macintosh близка к 1,8.
Использование "немого" монитора
Называя монитор "немым", мы не имеем в виду ничего обидного – просто он не может "говорить" с компьютером. Большинство мониторов – немые автономные устройства. При этом сценарии вся или почти вся калибровка выполняется путем внесения изменений в таблицу преобразования видеокарты. Как правило, это приводит к тому, что монитор начинает воспроизводить меньше, чем 256 оттенков на каждый цвет. Насколько меньше? Это зависит от того, как далеко вы уходите от исходного состояния монитора – чем дальше, тем больше оттенков вы теряете.
Некоторые пакеты калибровки от независимых фирм, в особенности OptiCal компании ColorVision (который нам очень нравится), позволяют устанавливать белую точку путем ручной регулировки электронных пушек RGB на мониторах, где имеется отдельный регулятор электронных пушек. Если ваш монитор и пакет калибровки позволяют это делать, используйте данный метод, и вы потеряете меньше уровней, чем в случае, когда калибратору приходится вносить поправки в таблицы преобразования видеокарты, чтобы достичь требуемой белой точки.
Если ваш калибратор и монитор не обладают этими возможностями, остается компромиссный вариант.
Вы можете просто измерить параметры монитора и создать его профиль. В этом случае ваш монитор будет работать на оптимальном уровне, обеспечивая максимально возможный диапазон яркости и цвета. Недостаток такого подхода связан с тем, что параметры мониторов "плавают" – у одних больше, у других меньше – поэтому периодически приходится снимать характеристики снова и обновлять профиль (возможно, каждые несколько недель).
Отметим, что в этом случае вы можете при каждом обновлении просто перезаписывать старый профиль монитора (поскольку нет никакого смысла сохранять его).
Если видеокарта на компьютере под управлением Windows NT или 98 не допускает изменения таблицы преобразования видеосигнал, значит, единственной альтернативой остается снятие характеристик монитора.
Если же ваша платформа позволяет выполнить калибровку монитора, мы советуем откалибровать его, задав белую точку и гамму близкие к его собственным – это позволит свести до минимума потери в таблице преобразования видеосигнала. На Macintosh лучше всего начать с белой точки D65 и гаммы 1,8, а в Windows – с белой точки D65 и гаммы 2,2.
Визуальная калибровка с помощью Adobe Gamma
Несомненно, результаты измерений, полученные при помощи прибора, будут точнее, чем результаты на глаз. Тем не менее, если у вас нет специального устройства, вы все равно с достаточной долей достоверности можете снять характеристики с помощью утилиты Adobe Gamma, которая находится на Macintosh в папке System Folder/Control Panels (для Windows – в папке Control Panels или Program Files/Common Files/Adobe/Calibration ). Однако нам есть что добавить к экранным инструкциям.
Следует иметь в виду, что результаты визуальной калибровки в огромной степени зависят от вашего рабочего окружения. Условия просмотра должны всегда оставаться одинаковыми (см. выше врезку "Обустройство рабочего окружения").
Используйте пошаговый режим. Мы предлагаем использовать на Macintosh режим Step-by-Step (Assistant) [Пошаговый (С помощником)], а не Control Panel (см. рис. 5.3), по крайней мере, на первых порах. (При работе под Windows всегда используется Step by Step assistant.) В следующем окне программа Adobe Gamma сообщает, какой профиль будет использоваться как база для калибровки и предлагает при необходимости загрузить другой. На Macintosh она использует профиль ColorSync System Profile (ColorSync 2.6.1 или более ранней версии) или ColorSync Display Profile (ColorSync 3 или более поздней версии), в Windows 98 – профиль, связанный с вашим монитором в окне Properties (Свойства), а в Windows NT начинает с обобщенного профиля, который установлен программой Photoshop и почти всегда не годится.
В зависимости от того, насколько далек выбранный профиль от действительного поведения монитора, результаты калибровки будут разными. Если у вас нет ни одного профиля, даже близко подходящего под ваш монитор, это можно будет частично компенсировать в процессе калибровки, если же есть есть вариант, описывающий хотя бы родственную модель монитора, выберите его.
Прежде чем перейти к следующему окну, не забудьте вставить описание в поле Description (обычно мы записываем также дату, чтобы знать, когда создали данный профиль). Это не обязательно должно быть имя файла для профиля, но данное описание будет именем, под которым профиль будет появляться в меню. Отметим, что это не всегда происходит, по крайней мере, для версии Adobe Gamma, которая поставляется с Photoshop 6.
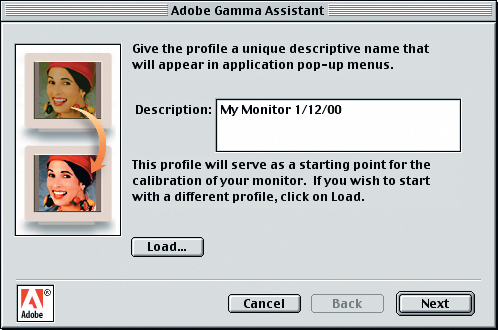
Рис. 5.4. Ввод описания (Все начинается с выбора существующего профиля в качестве отправной точки и затем вводите описание как имя, под которым профиль будет появляться в меню)
Установка яркости и контраста. Следующий экран посвящен установке яркости и контраста (см. рис. 5.5). Следует учесть, что Adobe Gamma предполагает малую освещенность рабочего места. Если вы работаете при ярком свете, некоторые из рекомендаций программы могут оказаться неудачными.
Adobe Gamma предлагает поднять контраст до максимума. В большинстве случаев это приемлемо, особенно если вашему монитору уже больше двух лет. Но если вы работаете на компьютере под управлением Windows NT4, где общая калибровка системы невозможна, то после выхода из Photoshop ваш экран будет становиться чересчур ярким. В этом случае просто поднимите контраст до уровня, не вызывающего дискомфорта, или чуть-чуть выше. (Конечно, если вы изменяете контраст после создания профиля, то вам придется сформировать новый профиль для этого текущего состояния.)
Затем вам предлагается отрегулировать яркость (которая по существу представляет уровни черного) так, чтобы средний квадрат стал как можно темнее, а белая рамка оставалась чисто белой. Заметьте, что там всего три квадрата, находящихся один внутри другого. Центральный должен стать темно-серым, внешний оставаться белым, а средний – черным (или настолько черным, насколько это может изобразить монитор).
Выбор набора люминофоров. Следующий экран позволяет выбрать набор люминофоров, чтобы заменить то, что было в исходном профиле. Если вы знаете, что в исходном профиле был неверный вариант, то у вас есть возможность исправить это. Хотя можно подвергать критике такой термин, как "набор люминофоров", здесь заложен очень простой смысл: профилю нужна информация о самом красном, самом зеленом и самом синем, которые может дать ваш монитор. То есть что происходит с частицами люминофора в данном мониторе, когда на них попадает электронный луч, – подобно измерению цвета краски.
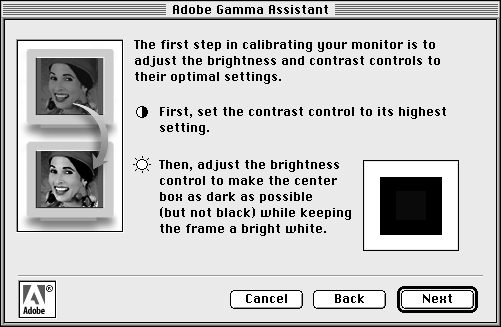
Рис. 5.5. Установка яркости и контраста (Отрегулируйте яркость и контраст так, чтобы внутренний квадрат был лишь чуть-чуть светлее внешнего черного, а белая рамка вокруг - чисто белой)
Если в списке есть набор люминофоров, подходящий для вашего монитора, вы можете выбрать его. Можете также взять значения цветности люминофоров из документации монитора или получить от изготовителя. Правда, если монитору больше года, параметры люминофоров наверняка изменились, но достоверный набор все же лучше как отправная точка, чем просто неверный. Можно также достать прибор, позволяющий получать значения xyY (такой как X-Rite DTP 92 Monitor Optimizer), и измерить текущее состояние красного, зеленого и синего первичных цветов, выбрать из списка Phosphors вариант Custom и ввести результаты измерений (Брюс сделал это для монитора, подключенного к его NT-машине.)

Рис. 5.6. Выбор люминофоров (Если вы знаете, что в исходном профиле указаны неверные значения основных цветов, то можете указать подходящий набор из всплывающего меню или выбрать пункт Custom, чтобы ввести значения самим)
Установка гаммы. Следующий экран служит для установки гаммы монитора. Если у вас нет веских причин поступать иначе, мы рекомендуем пользователям Macintosh задать значение 1,8, а пользователям Windows – 2,2. Это сведет к минимуму потери оттенков в таблице преобразования видеокарты.
Мы настоятельно советуем отключить функцию View Single Gamma Only (Одна и та же гамма для всех цветов), чтобы получить возможность настроить гамму красного, зеленого и синего цветов по отдельности. Перемещая регуляторы, отодвиньтесь от экрана подальше и расфокусируйте глаза, чтобы красный, зеленый и синий квадраты выглядели слегка размытыми. Так легче поймать момент, когда сплошной объект в центре начинает сливаться с полосатым фоном.
Возможно, вы обнаружите, что настроить синий квадрат намного труднее, чем красный и зеленый. Попробуйте следующее: используйте нейтрально серый рабочий стол и сначала отрегулируйте красный и зеленый, а затем подберите изменение цветового баланса по синему. При нейтрально сером рабочем столе, видимо, легче всего добиться слияния синего квадрата с его фоном.
Установка белой точки. Если монитор позволяет изменять это значение вручную, предлагаем вам выбрать D65 – величина D50 обычно дает тусклый и желтоватый цвет, а все, что выше D65, будет содержать много синего. Большинство мониторов, которые мы измеряли, дают довольно приблизительные значения аппаратно-реализованной белой точки, поэтому воспользуйтесь кнопкой Measure (Определить), и пусть Adobe Gamma вычислит действительное значение белой точки вашего монитора. (Опять же, если у вас есть прибор, измерьте им белую точку, выберите в списке вариант Custom и введите полученные координаты ху.)
В следующем экране Adobe Gamma позволяет изменить значение белой точки, которое вы только что измерили. Этот экран появляется только на системах, позволяющих программе регулировать таблицу преобразования видео. На Windows NT вы его не увидите. Чтобы свести до минимума потери в таблице преобразования видеокарты, мы предлагаем выбирать вариант Same as Hardware. Если же вам нужно работать с какой-то определенной белой точкой, чтобы иметь возможность переносить изображения в другие программы, не совместимые с ICC, выберите в списке другое значение.
Сохранение профиля. Следующий экран позволяет сравнить варианты до и после калибровки. Если тип люминофоров указан правильно, а при установке белой точки был выбран вариант Same as Hardware (По аппаратным значениям), скорее всего вы заметите лишь слабый сдвиг в области средних тонов, появившийся в результате коррекции гаммы. Если вы видите, что после калибровки монитор стал слишком темным, вернитесь к началу процедуры и поднимите контраст. Если контраст и так поднят до максимума, то ничего не поделаешь – пора подумать о замене монитора (см. врезку "Оценка состояния монитора").
На Macintosh конечный экран содержит также флажок Use as Default Monitor Profile (Использовать профиль монитора по умолчанию), при использовании которого сохраненный профиль автоматически загружается как ColorSync Display Profile.
Именно это вам и нужно, поэтому проследите, чтобы данный флажок был установлен. Введите имя соответствующего файла (обычно мы включаем в него также текущую дату). Щелкните на кнопке Finish. Вам будет предложено сохранить профиль. На Macintosh сохраните профиль в папке ColorSync Profiles (на корневом уровне папки System Folder ). В системе Windows 98 сохраните профиль в каталоге Windows/System/Color. В системе Windows 2000 сохраните профиль в каталоге WinNT/System/Spool/Drivers/Color. В системах Windows NT сохраните профиль в каталоге WinNT/System32/Color.




