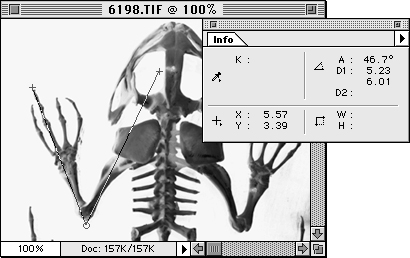Основы грамотной работы в Photoshop
Инструмент "ластик"
Инструмент "ластик" заслужил дурную славу. Многие советуют вообще им не пользоваться. Но это все пережитки, связанные с недовольством "ластиком" ранних версий (до версии 3.0). Основное усовершенствование состоит в том, что стирать теперь можно любым рисовальным инструментом с жестким или мягким штрихом. К тому же "ластик" может работать как "аэрограф", "карандаш", "кисть" или как квадратный ластик (каким он был еще в MacPaint). А самое главное, можно регулировать его прозрачность. На наш взгляд, это делает "ластик" вполне функциональным инструментом.
Измерительный инструмент
После многолетних запросов "Почему у вас нет измерительного инструмента?" разработчики фирмы Adobe наконец-то включили его в Photoshop 5. Забавнее всего то, что, насколько нам известно, пользователи еще даже не поняли, что он уже появился. Это плохо, поскольку инструмент "измеритель" очень полезен для измерения расстояний и углов (он скрыт под инструментом "пипетка"). Отметим, что в Photoshop 6 изменен клавиатурный эквивалент этого инструмента: раньше использовалась клавиша (U), а теперь – клавиша (I).
- Чтобы измерить расстояние от одной точки до другой, протяните между ними "измерителем".
- Если вы хотите спрятать образовавшуюся измерительную линию, выберите на инструментальной палитре какой-либо другой инструмент. Чтобы сделать ее снова видимой, выберите инструмент "измеритель".
- Измерительную линию можно перемещать, протягивая ее (только не захватывайте конечных точек).
- Измерительную линию можно удалить, но можно и просто вынести ее за пределы изображения, что почти одно и то же.
- Вы можете превратить измерительную линию в транспортир. Чтобы измерить угол, протяните одну из конечных точек линии при нажатой клавише (Option).
Результаты измерений выводятся на палитре Info. Там отображаются угол, размеры по горизонтали и вертикали, а также координаты курсора. При этом используются единицы измерения, установленные в диалоговом окне Units & Rulers Preferences.
Подсказка. Измерение перед поворотом. Перед сканированием вы размещаете изображения на сканирующей поверхности строго под прямым углом. Но иногда вам приходится выравнивать изображения, просканированные кем-то другим. И здесь "измеритель" может оказать вам добрую услугу. Если сразу после обращения к этому инструменту выбрать команду Arbitrary в подменю Rotate Canvas в меню Image, в открывшемся диалоговом окне будет уже указан угол, заданный измерительной линией.
Здесь нужно иметь в виду два обстоятельства. Во-первых, угол, указанный в диалоговом окне Rotate Canvas, обычно более точен по сравнению с тем, что показывает палитра Info, и поэтому может несколько отличаться (в пределах полградуса). Во-вторых, если величина угла превышает 45 градусов, Photoshop вычитает ее из 90 градусов – предполагается, что вы собираетесь поворачивать холст против часовой стрелки и выравнивать его не по горизонтальной оси, а по вертикальной.
Способы измерения
Инструменты "примечания"
Хотя большинство изображений, затрагиваемых Photoshop, редактируется одним человеком, пользователи все больше работают над изображениями в группах. Группа может состоять из ретушера и клиента или из четырех пользователей Photoshop – каждый со своей специальностью, – и в любом случае этим людям необходимо общаться друг с другом. Выберите инструменты "примечания" (нажмите клавишу (N) ). Photoshop имеет два инструмента "примечания": один для текстовых аннотаций и один – для аудио аннотаций. Мы рекомендуем добавлять аудио-аннотации к вашим изображениям, только если вы никогда не учились вводить текст или если вам надоело иметь так много свободного места на жестком диске; аудио примечания могут "раздуть" размеры ваших файлов (каждые 10 секунд аудио, которые вы добавляете, занимают примерно 140 Кб – сравните с 1 Кб для 100 слов текстовых примечаний).
Чтобы добавить текстовую аннотацию, щелкните один раз на изображении инструментом "примечания" и введите то, что вам нужно. Если вы вводите больше, чем умещается в небольшом окне, Photoshop автоматически добавляет сбоку полосу прокрутки. Кроме того, в панели Options можно изменить в любой момент цвет примечаний, имя автора, шрифт и размер шрифта.
Двойной щелчок на примечании открывает его (чтобы вы могли прочитать или прослушать его) или закрывает (минимизирует до пиктограммы примечаний Notes). Одинарный щелчок на пиктограмме Notes позволяет вам перемещать ее или удалять (просто нажмите клавишу (Delete) ). А если нужно удалить все примечания в изображении, щелкните на кнопке Clear All (Очистить все) в панели Options.