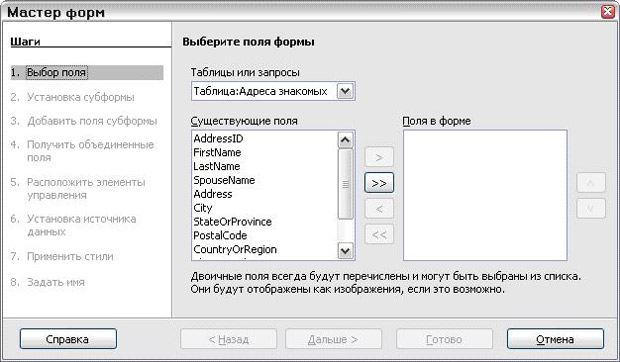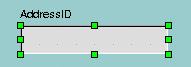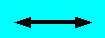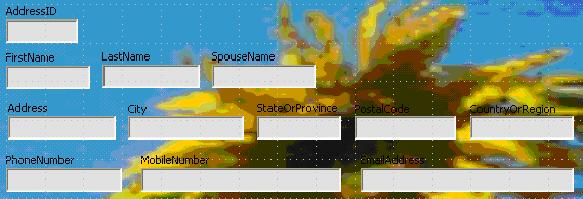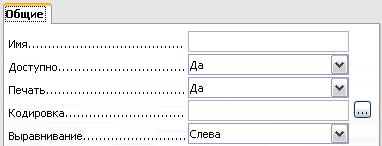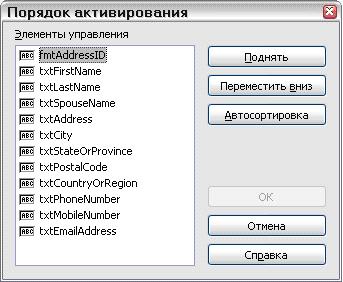|
более туманного и запутанного объяснения макросов трудно наверно себе представить , похоже препод сам плавает во всем этом а вопросов поэтому нет ибо и отвечать будет некому |
Работаем с Base
Создание форм базы данных
Форма является внешним интерфейсом для ввода данных и их редактирования. Вместо списка записей на форме могут располагаться дополнительные списки выбора, текстовые, графические поля и многие другие элементы.
Использование мастера для создания форм
Перейдите в раздел Таблицы на панели База данных, затем щелкните правой кнопкой по имени таблицы Адреса знакомых в разделе Таблицы и выберите пункт меню Мастер форм. (Тот же мастер может быть вызван, если вы перейдете в раздел Формы на панели База данных и выберите строку Использовать мастер для создания формы.)
Шаг 1: Создание формы
- Из выпадающего списка Таблицы или запросы выберите таблицу Адреса Знакомых ( рис. 10.10). В списке Существующие поля вы увидите все поля этой таблицы.
- Поскольку эти поля перечислены в уже правильном порядке, нажмите на кнопку >, чтобы переместить эти поля в список Поля в форме.
- Нажмите кнопку Дальше.
- Эта форма не имеет субформ. Нажмите кнопку Дальше.
- Расположить элементы управления: Возможен следующий выбор слева направо: Столбцы - подписи слева, Столбцы - подписи сверху, Как лист данных и Блоки - подписи сверху.Выберите Столбцы - подписи сверху и затем нажмите кнопку Дальше.
- Установка источника данных: Выбор по умолчанию. Используйте: Форма для отображения всех данных.Нажмите кнопку Дальше.
- Применить стили: Окно Применить стили содержит десять возможных рисунков фона. Выберите любой из них. Предлагаем: Сине-голубой. Выберите также строку Обрамление поля. Предлагаем: Трехмерный вид. Нажмите Дальше.
- Задать имя:Иногда Имя формы должно отличаться от Имени таблицы, с которой она связана. Это ваш выбор. Предлагаем: Адреса знакомых. Поскольку следующим действием будет изменение формы, выберите Модифицировать форму в группе Действия после заполнения формы.Нажмите кнопку Готово.
Шаг 2: Модификация формы.
Мы укоротим поля и переместим их. Окончательно форма должна содержать четыре ряда. Ряд 1 содержит поле Address ID. Ряд 2 содержит поля FirstName, LastName и SpouseName. Ряд 3 содержит поля Address, City, StateOrProvince, PostalCode и CountryOrRegion. Ряд 4 содержит поля PhoneNumber, MobileNumber и EmailAddress. Наконец, если необходимо, можно установить порядок перемещения по полям.
| Примечание | При щелчке по полю, оно будет выбрано. Оно имеет вокруг себя восемь зеленых квадратов (называемых рукоятками ). При щелчке при нажатой клавише Control только по полю или по метке, будет выбрано одно из них, а не оба. рис. 10.11 показывает выбранное поле AddressID, а не его метку. |
- Удерживая нажатой клавишу Control, щелкните по полю AddressID. Поместите курсор мыши в середину правой рукоятки поля. Курсор изменит свой вид (159). Перемещайте рукоятку влево для уменьшения размера поля. Предлагаем: Укоротите длину поля наполовину.
- Повторите указанные действия для каждого поля. Установите длину поля, соответствующую их содержанию. (Например, поле StateOrProvince может быть значительно укорочено, а поле Address может остаться прежним.)
- Для перемещения поля и его метки щелкните на них. Переместите курсор мыши внутрь выбранной области. Форма курсора изменится (160). Перемещайте выделенную область в нужное место формы.
- Для изменения рисунка фона формы щелкните правой кнопкой на фоне, чтобы открыть контекстное меню, и выберите пункт Страница > Фон.Из выпадающего списка Тип выберите строку Цвет. Цвет может быть выбран щелчком мыши на одном из возможных цветов. Измените цвет на Оранжевый 4.Нажмите OK.
- Выбрав в списке Тип пункт Графический объект, можно в качестве фона использовать графический файл. (На 161 показано использование файла flower.gif в качестве фона формы.)
- Нажмите кнопку Отмена, расположенную внизу окна Стиль страницы: Обычный, чтобы закрыть его.
- Выберите Сервис > Параметры > OpenOffice.org > Пути > Рисунок, чтобы определить папку, содержащую файл flower.gif. (При необходимости введите нужный путь.)
- Снова откройте окно Стиль страницы: Обычный.(Щелкните правой кнопкой по форме и выберите из контекстного меню Страница > Фон.)
- Выберите Тип > Графический объект, нажмите кнопку Обзор.
- Найдите каталог с файлом flower.gif и выберите его.
- Нажмите кнопку Открыть.
- В нижней левой части окна Стиль страницы: Обычный установите переключатель в Область, а затем нажмите кнопку OK.
- Окончательный вид формы должен соответствовать ( рис. 10.14).
- Если слова в Метках форм имеют слишком малый размер, измените размер шрифта.
- Щелкните по метке при нажатой клавише Control, чтобы выбрать ее.
- Щелкните правой кнопкой по выбранной метке. Из контекстного меню выберите пункт Элемент управления.
- Нажмите на кнопку Кодировка (162), чтобы открыть окно Символ. Здесь вы можете изменить гарнитуру, кегль, начертание и эффекты шрифта (для последнего надо перейти на вкладку Эффекты шрифта). Выполните нужные изменения.
- Если необходимо изменить имя метки, например перевести его на другой язык, то это можно сделать с помощью поля Текст ( рис. 10.15).
- Повторите пункты с a) до d) для других меток.
- Шрифты для полей могут быть изменены тем же способом.
- Проверьте порядок активирования полей. Он должен быть правильным, но убедитесь в этом.
- Щелкните по полю AddressID, чтобы выделить его.
- Щелкните по значку Порядок активирования панели форм. (См. рис. 10.16.)
- Убедитесь в том, что порядок активирования полей соответствует приведенному (
рис.
10.17). Если поле находится не в том месте списка, то щелкните по нему, чтобы выделить его.
- Если поле надо переместить вверх, нажмите кнопку Поднять и поместите его в нужное место.
- Если поле надо переместить вниз, нажмите кнопку Переместить вниз и поместите его в нужное место.
- Когда порядок следования полей станет правильным, нажмите кнопку OK, чтобы закрыть окно Порядок активирования.
- На этом завершается разработка формы Адреса знакомых. Сохраните форму и закройте окно Адреса знакомых, чтобы вернуться в окно Information – OpenOffice.org Base.
Для создания формы Адреса родственников выполните те же девять шагов, как и при создании формы Адреса знакомых.
Внимание 
|
Для создания новых форм не используйте копирование и вставку уже созданных форм. После создания формы создается связь между ней и таблицей, для которой она была создана. Копирование и вставка сохраняет эту связь с первоначальной таблицей. Каждая созданная форма должна быть связана со своей таблицей. |