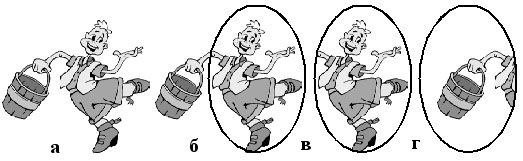Специальные приемы при оформлении публикации
Использование управляющей палитры при работе с инструментом "Стрелка"
Вам уже пришлось познакомиться с управляющим элементом "Буква". При работе с объектами инструментом "Стрелка" вы также можете ее использовать. Но только выглядеть она будет по-другому. На рис. 8.1 приводится изображение управляющей палитры для случая, когда ни один объект не выделен. Единственная информация, содержащаяся в такой управляющей палитре, это координаты текущего положения курсора и изображение активного в данный момент инструмента.
Управляющая палитра принимает другой вид, когда один или несколько объектов являются активными (повторяем, что это не относится к случаю работы с инструментом "Буква"). Детали ее изображения меняются в зависимости от типа выделенного объекта. Мы подробно рассмотрим наиболее общий случай, в котором присутствуют практически все поля.
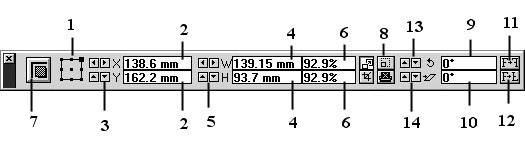
Рис. 8.2. Внешний вид управляющей палитры при работе с изображением: 1- схематическое представление объекта с отмеченной активной точкой; 2 - координаты активной точки объекта; 3 - кнопки модификации координат активной точки; 4 - ширина и высота объекта; 5 - кнопки модификации ширины и высоты объекта; 6 - поля отображения изменения ширины и высоты объекта в процентах к первоначальному размеру; 7 - кнопка модификации; 8 - признак пропорционального изменения размера объекта; 9 - поле поворота; 10 - поле наклона; 11 - кнопка зеркального отображения по горизонтали; 12 - кнопка зеркального отображения объекта по вертикали; 13 - кнопки модификации поворота объекта; 14 - кнопки модификации наклона объекта
Первое, о чем вы можете узнать из управляющей палитры, это координаты точного положения объекта на экране. Они отображаются в поле 2. Но здесь есть некоторые нюансы.
Напомним, что признаком активности объекта является наличие точек-ограничителей, расположенных по периметру объекта. Так вот, среди этих ограничителей есть один особенный, это так называемая активная точка. От ее местоположения зависит результат выполнения некоторых операций — поворота, наклона и зеркального отражения.
При выделении объекта на полосе активная точка ничем не отличается от остальных. Зато она четко выделяется в схематическом представлении 1 объекта в управляющей палитре (см.
рис.
8.2). Активная точка может быть отмечена квадратом и тогда соответствующая точка-ограничитель после операции над объектом остается неподвижной. Если же активная точка представлена двунаправленно
и тогда соответствующая точка-ограничитель после операции над объектом остается неподвижной. Если же активная точка представлена двунаправленно или четырехнаправленной стрелкой, то на месте остается точка, противоположная активной. Внешний вид активной точки легко изменить — щелкнуть на ней кнопкой мыши.
или четырехнаправленной стрелкой, то на месте остается точка, противоположная активной. Внешний вид активной точки легко изменить — щелкнуть на ней кнопкой мыши.
Положение активной точки задается щелчком по соответствующей точке-ограничителю реального объекта на полосе набора или на схеме объекта 1 в управляющей палитре.
Итак, поле 2 управляющей палитры содержит координаты активной точки. Кнопки со стрелками 3 слева от этого поля могут использоваться для изменения их значений, а следовательно, и для перемещения объекта. Это бывает полезным, если требуется особая точность. Новые значения координат можно также ввести непосредственно в поля взамен старых.
Ширина и высота объекта высвечивается в полях 4. Модификация этих параметров производится либо с помощью кнопок со стрелками 5, либо непосредственным вводом в поля новых значений вместо старых. В процессе изменения ширины и высоты изображения или текстового блока в соседних полях 6 высвечивается их изменение в процентном отношении новых размеров к первоначальным. В сами эти поля также можно вводить значения, указывая, на сколько процентов следует изменить параметры объекта.
Если для изменения числовых характеристик объекта вы использовали кнопки модификации 3, 5, 13, 14, новые значения присваиваются выделенному объекту сразу после выбора нового значения.
Если новые значения вы вводили в поля непосредственно с клавиатуры, чтобы увидеть сделанные изменения на полосе, вам придется выполнить одно из следующих действий:
- щелкнуть по кнопке модификации 1;
- нажать клавишу <Enter>.
В управляющей панели может находиться один из следующих признаков 8, влияющих на изменение размера объекта:
- признак пропорционального изменения размера объекта

- признак непропорционального изменения размера объекта

Присутствие в панели первого признака означает, что любое изменение ширины или высоты влечет за собой пропорциональное изменение другого параметра. При наличии в панели второго признака ширина и высота объекта изменяются независимо друг от друга. Щелчок по изображению признака меняет его на противоположный.
При работе с изображениями в управляющей палитре присутствуют еще два признака, отвечающие за режим использования полей :
- включен режим изменения размера изображени

- включен режим кадрирования изображения
 В данном случае поля 4 используются не для изменения размера изображения, а для выделения из него нужного фрагмента.
В данном случае поля 4 используются не для изменения размера изображения, а для выделения из него нужного фрагмента.
Включенный признак подсвечивается. Переключение режимов производится щелчком по требуемой в данный момент кнопке.
Масштабирование изображений
Щелчок по кнопке позволяет выполнять мгновенное масштабирование выделенного изображения таким образом, чтобы привести его размер в соответствие с разрешающей способностью принтера, для которого подготавливатеся оригинал-макет (т. е. заданного в окне команды Document Setup (Параметры документа). Если размер изображения соответствует вышеизложенным требованиям, на месте этого значка в палитре управления высвечивается значок
позволяет выполнять мгновенное масштабирование выделенного изображения таким образом, чтобы привести его размер в соответствие с разрешающей способностью принтера, для которого подготавливатеся оригинал-макет (т. е. заданного в окне команды Document Setup (Параметры документа). Если размер изображения соответствует вышеизложенным требованиям, на месте этого значка в палитре управления высвечивается значок
Маскирование объекта контуром
Вы можете поместить изображение или текстовый блок "в рамку" требуемой формы, то есть вписать какую-то часть объекта внутрь заданного контура таким образом, что часть изображения или текстового блока, оставшаяся за пределами контура, будет "обрезана" ( рис. 8.3). Такой способ выделения части объекта называется маскированием. Контуры для маскирования строятся с помощью инструментов "Прямоугольник", "Овал" и "Многоугольник".
- Разместите на полосе набора изображение. По необходимости задайте ему нужный размер ( рис. 8.4, а).
- Рядом нарисуйте овал примерно подходящего размера и формы и задайте его параметры.
- Передвигая овал, наложите его на изображение таким образом, чтобы внутри овала находилась нужная вам часть изображения. По необходимости вы можете откорректировать размер изображения или размер и форму овала ( рис. 8.4, б). Теперь, когда вы наложили "рамку" на изображение и полученный результат вас удовлетворяет, можно приступать непосредственно к маскированию.
- Выделите оба объекта — текст и рамку. Напомним, что для этого выделение второго объекта необходимо производить с нажатой клавишей <Shift>.
- Убедитесь, что оба объекта являются активными. Исполните команду Element/Mask (Элемент/Применить маску). Часть изображения, выступающая за границы "рамки", исчезнет ( рис. 8.4, в).
- Изображение (также как и текстовый блок) можно передвигать внутри "рамки".
Для этого с помощью инструмента "Стрелка" выделите его и, не отпуская кнопку мыши, перемещайте в поисках лучшего фрагмента ( рис. 8.4).
- Чтобы случайно не сдвинуть удачно наложенную маску, оба объекта лучше объединить в один. Сделайте это, применив к выделенным объектам команду Element/Group (Элемент/Сгруппировать).
- Для отмены маскирования выделите маскированное изображение или его "рамку" и исполните команду Element/Unmask (Элемент/Отменить маску). На полосе набора появится полное изображение.