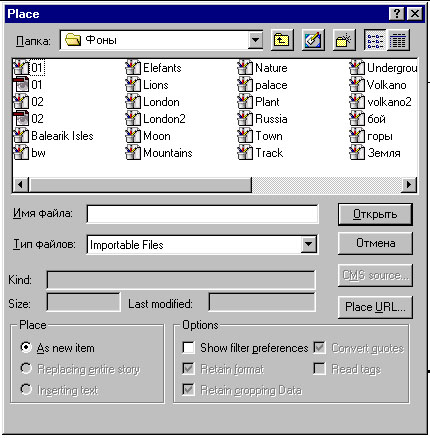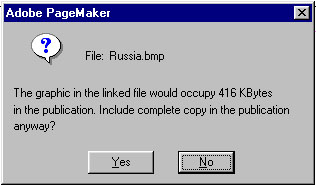Ваша первая публикация
Что вы видите на экране (устройство окна системы PageMaker)
На рис. 1.3 представлен внешний вид вашего экрана после выполнения команды Файл/Новый (File/New). Его содержимое можно условно разделить на две части — монтажный стол 1, на котором производится вся работа с материалами публикации, и интерфейсную часть системы, включающую в себя все вспомогательные функциональные элементы, необходимые для создания электронной версии публикации. Сейчас в центре монтажного стола находится пустая страница 2 новой публикации.
Подготовка оригинал-макета заключается в том, чтобы постепенно заполнять расположенную на монтажном столе страницу публикации нужными материалами.
Такими "кирпичиками", которые в системе PageMaker называют объектами, являются:
- текстовые блоки,
- иллюстрации (изображения),
- графические элементы.
Объекты могут быть сдвинуты на поверхность монтажного стола. Там их хранят как бы "про запас". Объекты можно передвигать, удалять, накладывать друг на друга, как будто вы на листе ватманской бумаги (страница публикации), расположенном на большом столе (монтажный стол), раскладываете вырезки с текстами и картинками, добавляя геометрические элементы оформления - линии, обводки и др.
Каждая открытая публикация идентифицируется своим именем. Это может быть имя файла, в котором она хранится, либо, если публикация только что создана, в качестве имени по умолчанию используется Untitled-1, Untitled-2 и т. д. Имя публикации высвечивается в строке заголовка 3.
Строка заголовка, как принято в системе Windows, снабжена кнопкой системного меню 4, раскрывающийся список которой содержит стандартный набор команд.
В правой части строки заголовка и строки меню расположены кнопки работы с окнами:
- С помощью кнопки сворачивания окна 5 окно публикации (окно программы PageMaker) можно свернуть в пиктограмму. Двойной щелчок по пиктограмме возвратит окно к прежнему виду.
- Кнопка закрытия окна публикации 6 служит для завершения работы с публикацией. Если последние изменения публикации не были сохранены, система выдаст окно с запросом о сохранении.
- Кнопка закрытия окна программы 7 служит для выхода из системы PageMaker. Если в момент выхода в системе остались несохраненные публикации, на экран будут выдаваться запросы об их сохранении.
- С помощью кнопки разворачивания окна 8 можно увеличить окно системы PageMaker до полного экрана, а окно публикации — до размеров окна системы PageMaker.
- Кнопка восстановления размеров окна 9 предназначена для возвращения окна публикации или программы к предыдущему размеру.
Если окно публикации или окно системы PageMaker развернуты не полностью, вы можете изменить их размеры. Это делается обычным для Windows способом: указатель мыши следует поместить на границу окна (подождите, когда он превратится в двуглавую стрелку), нажать кнопку мыши и, не отпуская ее, передвинуть границу.
Инструментарий (палитра инструментов)
В правой части окна располагается вытянутая по вертикали таблица, содержащая комплект инструментальных средств, который частенько коротко называют инструментарием 11 или палитрой инструментов.
В процессе верстки публикации для каждой конкретной работы используется свой инструмент. В каждый момент времени можно работать только с одним из них. Выбор инструмента происходит щелчком мыши по его пиктограмме в палитре инструментов. После этого курсор мыши принимает вид, характерный для выбранного инструмента, а окошко с изображением инструмента в палитре окрашивается в белый цвет.
О других элементах, которые указаны на рис. 1.3, но не описаны в данном разделе, будет подробно рассказано в соответствующих лекциях.
Панель кнопок (инструментов) — версия 7
В системе PageMaker, версии 7, наиболее часто используемые операции представлены в виде кнопок, собранных вместе в строку под строкой меню 16. Кнопки дублируют некоторые команды меню, так что для выполнения основных команд можно использовать как меню, так и кнопки.
Панель не обязательно имеет вид строки. Ее можно преобразовать в отдельный перемещаемый по экрану блок. Для этого щелкните кнопкой мыши на пустом месте вашей панели и, не отпуская кнопки, сдвиньте мышь вниз по экрану. Строка с инструментами "оторвалась" от строк меню и превратилась в квадратный блок. Аналогично вы можете преобразовать этот блок в строку.
Работа с изображениями
Изучение принципов работы в системе PageMaker мы начнем с операций с изображениями (или иллюстрациями).
Размещение изображения
Компьютерное представление изображения может быть получено несколькими способами — например, сканированием фотографий или рисунков или "ручным" конструированием с помощью специальных программ. В нашей книге мы исходим из предположения, что изображение получено заранее и хранится в виде файла с расширением ".tif" (или "pcx", "eps", "bm" и др.)
- В палитре инструментов (см.
рис.
1.3, 11) щелкните по инструменту "Стрелка"
 и выполните команду File/Place (Файл/Поместить).
и выполните команду File/Place (Файл/Поместить). - В открывшемся окне (
рис.
1.4) выберите файл с нужным именем. Мы на своем компьютере возьмем для работы файл "ььь.tif".Напоминание. Как выбрать файл?
- Если имя папки в окошке Папка вас не устраивает, смените ее. Помните, что:
- щелчок мышью в границах поля Папка или по стрелке справа от него раскроет список доступных ресурсов, в котором текущая папка будет выделена;
- щелчок по кнопке с изображением портфеля справа от окошка поднимет вас на один уровень выше во вложенной структуре папок;
- двойной щелчок по изображению папки в большом окне раскроет содержимое этой папки.
- Раскройте папку, в которой хранится нужный файл с изображением.
- Если в списке файлов отсутствует тот, который вам нужен, хотя вы абсолютно уверены, что он хранится в этой папке, проверьте, какая информация находится в окошке Files of type (Тип файлов). Чтобы высветить на экране имена всех файлов, выберите из списка вариант All files (Все файлы).
- Щелкните по имени файла с изображением. Оно появится в поле File Name (Имя файла).
- Заканчивает операцию щелчок по кнопке Оpen (Открыть).
Окно выбора файла закроется, а на его месте появится пиктограмма (значок) размещения изображения. Ее вид может совпадать с одним из следующих вариантов —
 Это зависит от типа файла, в котором хранится изображение.Замечание. Если размер файла с изображением слишком большой (сейчас мы не будем уточнять, что значит "слишком"), на экране вашего дисплея вы увидите сообщение, требующее ответа ( рис. 1.5). Не вникая в смысл вопроса, щелкните по кнопке с надписью No (Нет).
Это зависит от типа файла, в котором хранится изображение.Замечание. Если размер файла с изображением слишком большой (сейчас мы не будем уточнять, что значит "слишком"), на экране вашего дисплея вы увидите сообщение, требующее ответа ( рис. 1.5). Не вникая в смысл вопроса, щелкните по кнопке с надписью No (Нет). - Если имя папки в окошке Папка вас не устраивает, смените ее. Помните, что:
- Установите курсор-пиктограмму в левом верхнем углу полосы набора и щелкните кнопкой мыши. На листе появится изображение из выбранного вами файла ( рис. 1.6). Конечно же, курсор-пиктограмму вы можете установить в любом месте страницы.