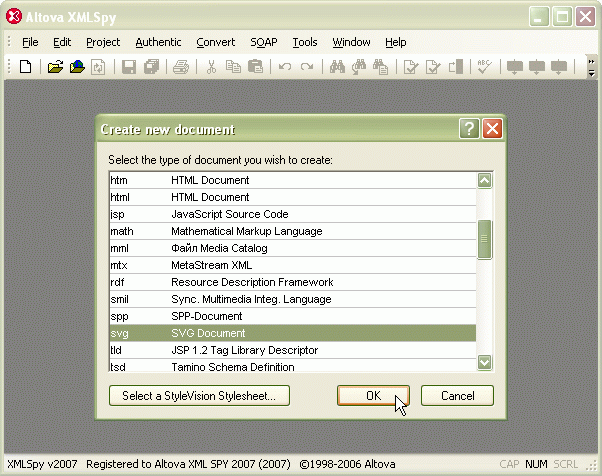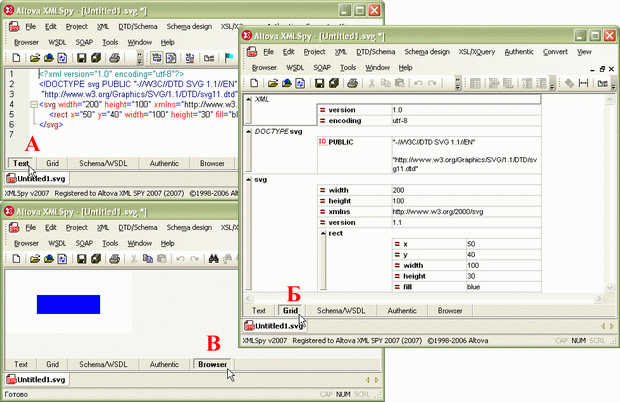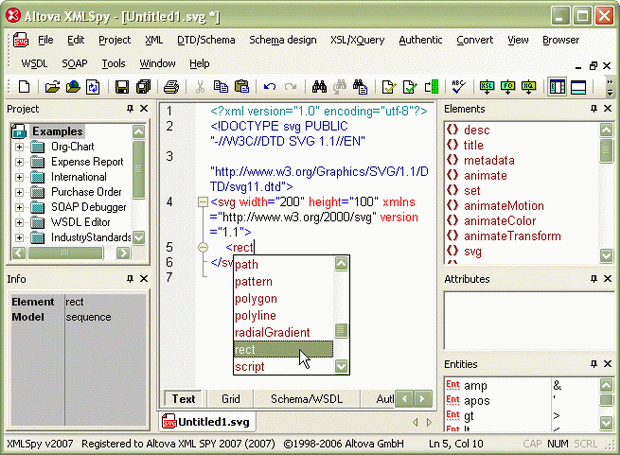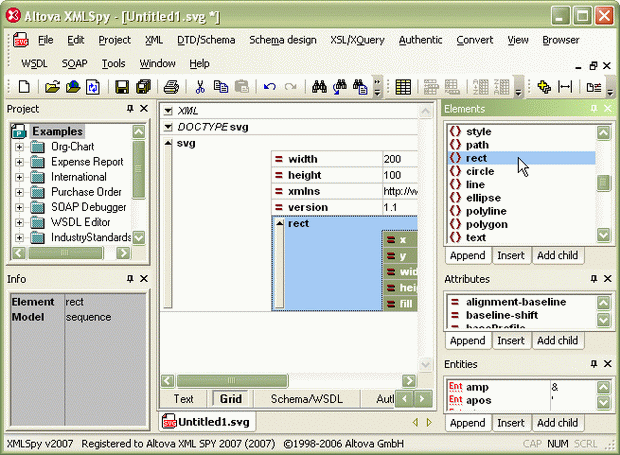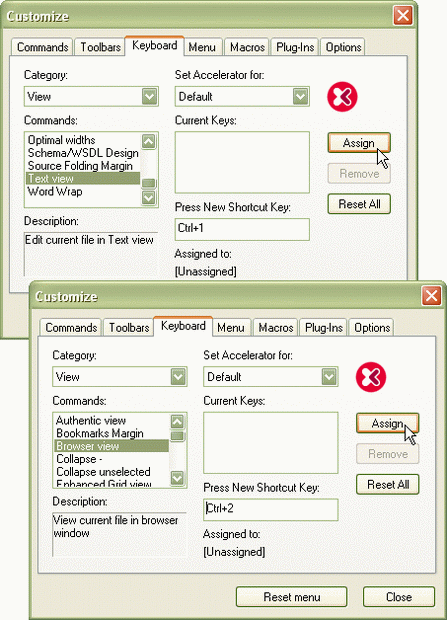Введение в SVG
Работа с Altova XML Spy
Основной инструмент редактирования SVG–обычный текстовый редактор, однако в нем отсутствует подсветка синтаксиса и возможность быстрого просмотра внесенных изменений. При написании этого курса использовался, пожалуй, лучший редактор XML документов – Altova XML Spy 2007 (http://www.altova.com/ (36,3 Мб)). Его также можно применять для создания SVG–файлов. После запуска программы выбираем из списка шаблонов SVG–документ (рис. 1.18):
Пролог нового документа содержит ссылку на упрощенную версию спецификации:
<!DOCTYPE svg PUBLIC "-//W3C//DTD SVG 1.1//EN" "http://www.w3.org/Graphics/SVG/1.1/DTD/svg11-flat-20030114.dtd">
Копированием и вставкой эта спецификация заменяется на нужную нам:
<!DOCTYPE svg PUBLIC "-//W3C//DTD SVG 1.1//EN" "http://www.w3.org/Graphics/SVG/1.1/DTD/svg11.dtd">
Программа поддерживает несколько режимов отображения документа – Text (рис. 1.19, А), Grid (рис. 1.19, Б), Browser (рис. 1.19, В):
В режиме Text можно вводить код вручную, при этом работает подсветка синтаксиса, автозавершение строк, а в дополнительных окнах выводится информация об элементах (рис. 1.20):
Режим Grid позволяет конструировать SVG–документ, используя панели инструментов, доступна также сборка блоков при помощи удобного визуального представления (рис. 1.21):
В режиме браузер содержимое SVG–документа отображается в графическом режиме непосредственно в программе.
Для быстрого переключения между режимами Text и Browser удобно настроить сочетания клавиш. В главном меню программы выбираем "Tools" – "Customize…", в появившемся диалоговом окне в списке "Category" выбираем пункт View, далее в списке "Commands" выбираем последовательно пункты "Text View" и "Browser View", назначаем для них сочетания клавиш (рис. 1.22):