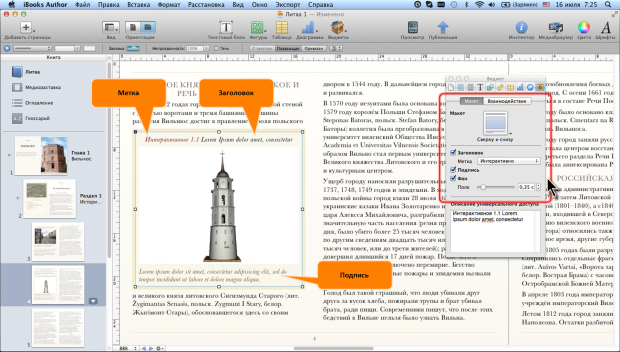|
Как скачать программу, я не могу разобраться, по ссылке не могу скачать |
Работа с виджетами
Общие принципы работы с виджетами
Размещение на странице
По умолчанию любой вновь добавляемый виджет располагается по центру текущей страницы книги. Для всех типов виджетов по умолчанию установлен режим привязанного объекта с обтеканием текстом по правой стороне или со всех сторон, в зависимости от выбранного шаблона книги и типа добавляемого виджета.
Для виджета можно установить режим Плавающий, но невозможно Связан с текстом. Несмотря на это, как уже говорилось, виджеты всегда отображаются в книге на iPad и в книжной ориентации.
Выбор режима размещения на странице и стиля обтекания производится точно так же, как и для любых графических объектов, например, рисунков (см. "Работа с рисунками" ).
Размещение виджета по странице определяется автором с учетом структуры создаваемой книги.
Перемещение и/или указание заданного положения виджета на странице, выравнивание и распределение виджетов друг относительно друга производится точно так же, как и для любых графических объектов, например, рисунков (см. "Работа с рисунками" ).
Повернуть и/или отразить виджет невозможно.
Формирование макета
По умолчанию макет большинства виджетов включает в себя текстовый блок для заголовка, содержащим метку (название) с порядковым номером и текстовым заполнителем, и текстовый блок для подписи, содержащим текстовый заполнитель. Исключение составляет виджет Всплывающее окно, к которому понятие макета неприменимо. Впрочем, можно настроить макет изображения, к которому относится всплывающее окно.
По умолчанию заголовок размещается выше изображения, а подпись под изображением.
Изменить макет можно на вкладке Макет окна Инспектора виджетов ( рис. 8.7).
Нажав кнопку Макет в верхней части окна Инспектора виджетов (см. рис. 8.7), можно выбрать другое расположение заголовка и подписи: оба сверху изображения или оба снизу изображения.
В раскрывающемся списке Метка можно выбрать другое название метку и при необходимости изменить параметры нумерации. Можно отказаться от отображения метки, выбрав параметр Нет.
При желании, сняв соответствующие флажки, можно отказаться от отображения заголовка и подписи. Невозможно отказаться от заголовка и сохранить метку.
С помощью регулятора и счетчика Поле можно изменять расстояние от содержимого виджета до его границ. Максимальное расстояние – 3,53 см.
Текст в текстовые блоки заголовка и подписи виджета вводится в обычном порядке.
Следует иметь в виду, что виджет Упражнение не может иметь подписи. Невозможно для него и изменить расположения заголовка.
Изменение размера виджета и его элементов
Вновь добавляемый на страницу виджет обычно имеет ширину, равную половине ширины страницы в альбомной ориентации (примерно 15,5 см). Высота виджета зависит от его типа, и обычно составляет 14…17 см.
Если при чтении книги на iPad предполагается работа с виджетом непосредственно на странице, а не в полноэкранном режиме, размер виджета следует увеличить. С другой стороны, например для виджета Медиабраузер, содержащего только дорожку воспроизведения аудиофайла, можно существенно уменьшить высоту (см. рис. 8.1).
Размер виджета изменяют перетаскиванием его маркеров или с использованием счетчиков окна Инспектора размеров точно так же, как и для любых графических объектов, например, рисунков (см. "Работа с рисунками" ). Следует иметь в виду, что для всех виджетов существуют минимально возможные размеры. Величина этих размеров определяется видом виджета. Например, высота интерактивного изображения не может быть менее 14,39 см, а высота – менее 9,84 см.
Размер элементов, содержащихся в виджете (объект, текстовые блоки) в большинстве случаев произвольно изменить невозможно.
Размер объекта (изображений галереи, видеозаписи, презентации и т.п.) будет автоматически изменяться при изменении размера самого виджета. Также будет изменяться и ширина текстовых блоков виджета. Высота текстовых блоков будет автоматически изменяться при изменении количества текста в них.
Следует обратить внимание, что по умолчанию размеры виджета изменяются без соблюдения пропорций. Соответственно, без соблюдения пропорций будут изменяться и размеры объекта в нем. Это может привести к нежелательным последствиям, например, искажению пропорций или обрезке части содержащегося изображения при работе на iPad с виджетом на странице книги. Впрочем, этот никак не сказывается на просмотре содержимого виджета в полноэкранном режиме.
Создание миниатюры виджета
С некоторыми типами виджетов (в первую очередь, с упражнениями) в книге на iPad целесообразно работать только в полноэкранном режиме. Соответственно, нет необходимости их отображать в большом размере на странице книги.
Для того чтобы виджет на странице книги был отображен в виде миниатюры, и при чтении книги на iPad запускался только в полноэкранном режиме, следует на вкладке Взаимодействие окна Инспектора виджетов установить соответствующий флажок ( рис. 8.8)
Независимо от текущего размера для виджета будет установлена ширина примерно 7,5 см, и установлен режим обтекания текстом со всех сторон. При необходимости размер миниатюры виджета можно уменьшить или увеличить. Можно изменить и стиль обтекания текстом. Следует иметь в виду, что для миниатюр виджетов минимально возможные значения высоты и ширины составляют около 4 см.
В режим миниатюры невозможно перевести виджеты галереи, интерактивного изображения, трехмерной модели, прокручивающегося бокового меню и всплывающего окна. С другой стороны, виджет HTML по умолчанию сразу вставляется в таком виде и не может быть переведен в обычный режим.
Следует также иметь в виду, что виджет Упражнение в обычном виде при работе с книгой на iPad невозможно развернуть на весь экран. Если работа с ним предполагается в полноэкранном режиме, следует обязательно перевести его в вид миниатюры.
Следует обратить внимание, что независимо ни от чего, при работе с книгой, допускающей оба варианта ориентации, в вертикальной ориентации iPad виджет всегда отображается в виде миниатюры (см. рис. 8.6).
При отображении в виде миниатюры виджет можно оформлять, можно вводить текст заголовка и подписи. Но, редактировать объект, содержащийся в виджете, например, вносить изменения в задания упражнения, абсолютно невозможно.
Для получения доступа к редактированию объекта, содержащегося в виджете, следует нажать кнопку в панели управления, появляющейся при выделении миниатюры виджета на странице книги в iBooks Author. Содержание надписи на кнопке определяется типом виджета, например, для виджета Упражнение на кнопке отображено Выйти из упражнения (см. рис. 8.8).
Содержимое книги будет отображено в бледных тонах, и работать с ним будет невозможно. Размер виджета будет увеличен до размера страницы книги ( рис. 8.9).
В таком режиме можно вносить изменения как в объект виджета, так и в сам виджет. После выполнения всех необходимых действий для возврата к обычному отображению книги следует нажать кнопку Готово (см. рис. 8.9) или просто перейти к другой странице.