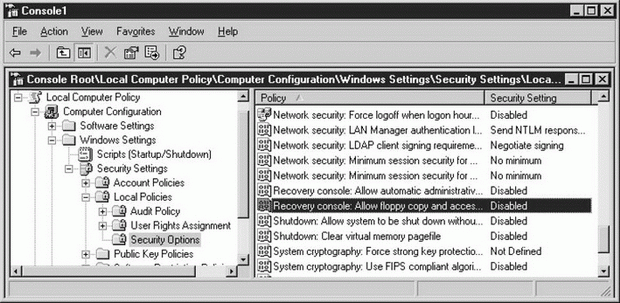Планирование катастроф и восстановление
Изменение правил для Recovery Console
Вы чувствуете, что вас "ущемляют" правила и ограничения, налагаемые Recovery Console? Хорошо, давайте изменим их. Microsoft предусмотрела такую возможность, если вы готовы выйти за рамки, налагаемые средой по умолчанию Recovery Console. Однако напомним, что вы используете некоторые очень мощные команды, а поле вашей деятельности - это часть компьютера, содержащая "сердце" операционной системы. Расширяя свои возможности, вы увеличиваете вероятность повреждений.
Задание политик, разрешающих изменения среды Recovery Console
Вы можете расширить возможности Recovery Console за счет отмены структур, встроенных в эту среду. Отмена выполняется с помощью команды set, которую вы можете использовать для изменения правил. Вы должны подумать, прежде чем предоставлять самому себе дополнительные возможности управления любым компьютером, где заранее установили Recovery Console.
Вы можете использовать команду set для изменения среды в Recovery Console (вместо простого использования этой команды для просмотра правил), но сначала вы должны разрешить эту возможность. Это осуществляется путем изменения политик безопасности данного компьютера (а это означает, что вы должны разрешить эту возможность на работающем компьютере, то есть до того, как вам потребуется Recovery Console). Используйте следующие шаги, чтобы изменить политики компьютера.
- Введите mmc в диалоговом окне Run, чтобы открыть консоль MMC.
- Выберите File/Add/Remove Snap-in (Файл/Добавить/Удалить оснастку), чтобы открыть окно Add/Remove Snap-in.
- Щелкните на кнопке Add, чтобы открыть диалоговое окно Add Standalone Snap-in (Добавление автономной оснастки).
- Выберите Group Policy Object Editor (Редактор объектов Group Policy) и щелкните на кнопке Add, чтобы открыть окно Select Group Policy Object (Выбор объекта Group Policy), которое действует как мастер.
- Выберите Local Computer (если эта строка еще не выбрана) и щелкните на кнопке Finish, чтобы вернуться в окно Add Standalone Snap-in.
- Щелкните на кнопке Close, чтобы вернуться в окно Add/Remove Snap-in, и щелкните на кнопке OK, чтобы вернуться в консоль MMC.
- Раскройте объект Local Computer Policy до уровня Computer Configuration\ Windows Settings\Security Settings\Local Policies\Security Options.
- В правой панели дважды щелкните на политике с именем Recovery Console: Allow Floppy Copy And Access To All Drives And Folders (Разрешить копирование на гибкий диск и доступ ко всем дискам и папкам).
- Выберите вариант Enabled (Разрешена) и щелкните на кнопке OK.
Вам следует сохранить эту консоль, чтобы не пришлось загружать ее снова с самого начала, если вы захотите внести изменения. Чтобы сделать это, выберите File/ Save и задайте подходящее имя для этой консоли (я использую RecConsole). Windows Server 2003 автоматически добавит расширение .msc и по умолчанию сохранит консоль в папке \Documents and Settings\Имя-вашего-сервера\Start Menu\Programs\Administrative Tools.
Если вы захотите загрузить эту консоль снова, используйте одно из следующих действий.
- Введите mmc\path\имя_файла.msc в диалоговом окне Run меню Start (подставив вместо имя-файла имя, которое вы присвоили этой консоли).
- Введите mmc, чтобы открыть пустую консоль. Затем выберите File/Open и выберите свою сохраненную консоль.
В правой панели оснастки Group Policy можно использовать другую политику, Allow Automatic Administrative Logon (Разрешить автоматический административный вход), что позволяет обходиться без ввода пароля локального администратора для входа в Recovery Console. Будьте осторожны с активизацией этой консоли, поскольку в этом случае можно было бы назвать эту консоль "a disaster waiting to happen" (в ожидании наступления катастрофы). Найдется пользователь (один из тех, кто знает достаточно много, чтобы представлять опасность), который может войти в Recovery Console и начать действовать. Безопаснее требовать ввод пароля в Recovery Console.
Кстати, если сконфигурировать эту политику для домена, то она будет замещать любую политику, которую вы задали для локального компьютера. Администраторы обычно не задают доменную политику для Recovery Console, и я упомянул это на всякий случай.
Теперь, изменив политику безопасности для Recovery Console, вы можете изменить правила для работы в Recovery Console.
Изменение среды Recovery Console
Прежде чем начать изменение правил, вам следует ознакомиться с ними и понять их. При вводе команды set в командной строке Recovery Console выводятся текущие настройки среды. До их изменения среда имеет следующие настройки.
- AllowWildCards = FALSE (запрещает использование символов подстановки для таких команд, как copy и del ).
- AllowAllPaths = FALSE (запрещает доступ к папкам и подпапкам вне папок установки операционной системы, выбранной вами при входе в Recovery Console).
- AllowRemovableMedia = FALSE (запрещает доступ к съемным носителям как цели копирования файлов).
- NoCopyPrompt = FALSE (принудительный запрос подтверждения в случае перезаписи существующего файла).
Чтобы изменить любое из этих правил, используйте команду set со следующим синтаксисом.
set переменная=строка
где:
переменная - это правило,
строка - это значение для правила ( TRUE или FALSE ); чтобы расширить ваши возможности, измените значение на TRUE.
Например, чтобы разрешить доступ ко всем папкам на компьютере (вместо того, чтобы ограничиться папками в %SystemRoot% ), введите AllowAllPaths=TRUE.
Удаление Recovery Console
Если вы заранее установили Recovery Console, то можете легко удалить ее. Удаление Recovery Console имеет смысл, если вы передаете компьютер другому пользователю или разрешаете доступ к этому компьютеру нескольким пользователям. Главное - это не позволять вход в Recovery Console пользователю, который "знает достаточно много, чтобы представлять опасность".
Чтобы удалить с компьютера Recovery Console, выполните следующие шаги.
- Удалите папку \Cmdcons из корня загрузочного раздела.
- Удалите файл с именем cmldr из корневой папки загрузочного раздела.
- Внесите изменения в файл Boot.ini, удалив строку Recovery Console.
Автоматизированное восстановление системы (ASR - Automated System Recovery)
Процедуры восстановления с помощью гибких дисков становиться все труднее и труднее реализовать в Windows. Последним "работающим" (и "свободным") процессом восстановления с помощью гибких дисков был диск аварийного восстановления (ERD, emergency repair disk) в Windows NT 4. В Windows 2000 тоже включена возможность использования ERD, но размер файлов данных делает этот диск существенно менее полезным, чем в Windows NT 4. (Я бы даже сказал "бесполезным".) В период бета-тестирования Windows 2000 имелось средство Automated System Recovery (Автоматизированное восстановление системы), но те, кто пытались использовать его, сталкивались с повторяющимися ошибками (и сообщали об этом в Microsoft). В продаваемой версии Windows 2000 это средство было исключено. Теперь оно появилось снова, и оно работает (свободно).
ASR - это процедура из разряда "последних средств", которую полезно применить, если у вас не загружается Windows Server 2003 (даже в режимах Safe Mode, Last Known Good Configuration [Последняя удачная конфигурация] или Recovery Console). Это функция, о которой вам стоит подумать, если создается впечатление, что вам нужно переформатировать диск и повторно установить Windows, но вы не хотите пока это делать. (Но иногда такое решение лучше, чем использование ASR, поскольку ASR восстанавливает реестр, который становится неточным.)
Как и в случае ERD, вы создаете дискету ASR с помощью программы Windows Backup. В отличие от ERD средство ASR требует, чтобы вы создали соответствующую резервную копию файлов, необходимых для запуска Windows. Вы можете сохранить эту резервную копию на локальном ленточном устройстве или локально подключенном съемном диске.
Создание системы восстановления ASR
Чтобы создать систему восстановления ASR, откройте программу Backup и щелкните на Advanced Mode, чтобы перейти в окно программы Backup Utility. Щелкните на кнопке Automated System Recovery Wizard, чтобы запустить мастер ASR.
В этом мастере нужно указать место для резервной копии системных файлов. После этого щелкните на кнопке Finish. Появится диалоговое окно хода процесса резервного копирования (Backup Progress), где будет показано выполнение следующих задач.
- Создание теневой копии файлов, которые требуются для использования средства ASR, включая System State, системные службы и все диски, связанные с компонентами операционной системы.
- Запись информации о конфигурации жестких дисков (сигнатуры дисков, информация таблиц разделов и данные о томах) на гибкий диск.
При записи этих файлов вы можете увидеть отчет о резервной копии, щелкнув на кнопке Report в диалоговом окне Backup Progress. Чтобы увидеть содержимое дискеты ASR, выберите гибкий диск в окне My Computer или Windows Explorer (Проводник). Все файлы на гибком диске можно увидеть с помощью Notepad.
Резервную копию ASR называют набором, поскольку гибкий диск и файл резервной копии связаны друг с другом. Вы не можете использовать этот гибкий диск для восстановления системы с другим файлом резервной копии. Аккуратно надпишите эту дискету, не забыв указать имя файла резервной копии, с которым она связана.
Восстановление системы с помощью ASR
Если все ваши попытки загрузить компьютер оказались безуспешны, и вы решили использовать для восстановления средство ASR, то вам требуются следующие компоненты.
- Ваш гибкий диск ASR
- Созданная вами резервная копия для ASR, содержащая информацию System State
- Ваш CD Windows Server 2003
Загрузитесь с CD Windows Server 2003. Почти сразу же внизу экрана появится сообщение, где говорится, что нужно нажать клавишу F6 для установки ваших собственных драйверов SCSI. Затем появится сообщение, что для использования ASR нужно нажать клавишу F2. Если нажать F2, то появится сообщение, требующее установить вашу дискету ASR и нажать любую клавишу. Setup будет продолжать загрузку установочных файлов, поэтому процесс в течение нескольких минут будет выглядеть, как стандартная установка. После загрузки файлов Setup выводит следующее сообщение:
To restore the configuration of your system, Setup must delete and recreate all the partitions on the disks listed below. CAUTION: All data present on these disks will be lost. Do you want to continue recreating the partitions? To continue, press C. Partitions on all the disks listed below will be deleted. To quit Setup, Press F3. No changes will be made to any of the disks on the system. (Для восстановления конфигурации вашей системы программа установки должна удалить и снова создать все разделы на перечисленных ниже дисках. ВНИМАНИЕ: Все данные, содержащиеся на этих дисках, будут потеряны. Хотите ли вы продолжить повторное создание разделов? Для продолжения нажмите клавишу C. Разделы на всех перечисленных ниже дисках будут удалены. Для прекращения работы программы установки нажмите клавишу F3. Никаких изменений не будет сделано на дисках этой системы.)
Если нажать клавишу C, то начнется попытка восстановления вашей системы. Следуйте указаниям и надейтесь на лучшее. Если источником проблемы является жесткий диск или его контроллер, это не поможет (как и любой другой метод восстановления). Помните, что это не установка системы, то есть вы не можете внести изменения в разделы, размеры разделов или другие базовые компоненты.
ASR прочитает значения конфигурации дисков с дискеты и восстановит все сигнатуры дисков, тома и разделы, которые требуются для загрузки. ASR пытается восстановить всю информацию конфигурации дисков, но это не всегда удается.
Затем ASR использует CD Windows Server 2003 для минимальной установки операционной системы, после чего ASR автоматически восстанавливает вашу систему из резервной копии, созданной мастером ASR.