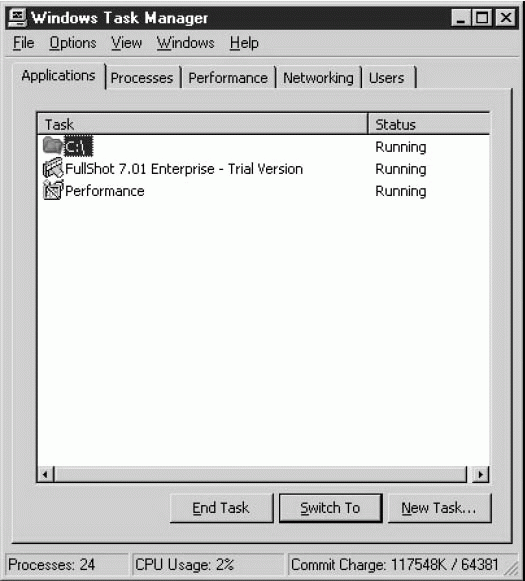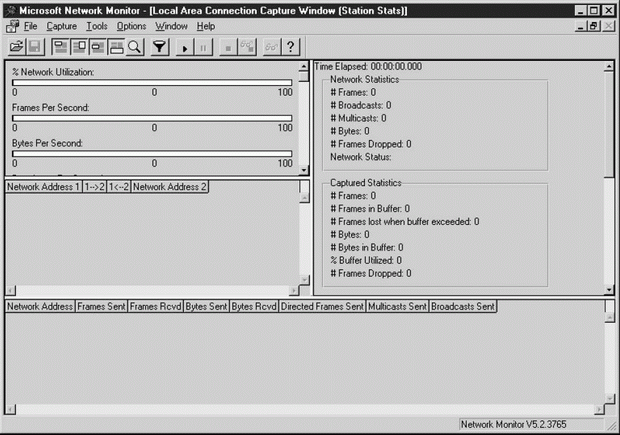Настройка и оптимизация производительности
Средства мониторинга производительности
Все больше средств на платформе Windows Server 2003 доступно для сбора и анализа данных системы и прогнозирования вычислительной мощности системы. Microsoft предоставляет некоторые полезные утилиты, встроенные в Windows Server 2003 или продаваемые как отдельные продукты, которые можно использовать для сбора и анализа данных. Сюда входят Task Manager (Диспетчер задач), Network Monitor (Сетевой монитор) и оснастка Performance (известная также под названием Performance Monitor), встроенные в эту операционную систему, а также Microsoft Operations Manager (MOM) и Systems Management Server (SMS), которые являются автономными продуктами. Данные, собранные из этих приложений, можно экспортировать для хранения и анализа в другие приложения, такие как Microsoft Excel или Access.
Task Manager
Windows Server 2003 Task Manager - многофункциональное средство. Оно позволяет вам следить за работой системы в реальном масштабе времени и видеть информацию о процессоре, памяти, приложениях и состоянии процессов. Вы можете переключаться на другие выполняемые приложения или процессы и можете легко прекращать работу задачи или процесса.
Чтобы приступить к использованию Task Manager, вы можете применить один из следующих трех способов.
- Щелкните правой кнопкой на панели задач и выберите Task Manager.
- Нажмите CTRL-SHIFT-ESC.
- Нажмите CTRL-ALT-DELETE и затем щелкните на Task Manager. При работе Task Manager появляется окно, показанное на рис. 16.1.
Это окно содержит пять вкладок - Applications (Приложения), Processes (Процессы), Performance (Производительность), Networking (Сетевой обмен) и Users (Пользователи). Кроме того, внизу этого окна в панели состояния выводится количество выполняемых процессов и процент использования ЦП (CPU) и памяти.
Task Manager предоставляет полезную информацию о производительности в реальном масштабе времени, которая помогает вам определить, какие процессы или приложения являются проблематичными, а также дает вам общую картину состояния вашей системы. К сожалению, его ограничения, например, неспособность сохранения собранной информации о производительности, а также излишний охват возможностей мониторинга не позволяют использовать его как первое основное средство для оптимизации производительности. Более того, он может дать вам информацию, относящуюся только к локальной машине. Вы должны физически находиться за машиной, чтобы измерять ее производительность с помощью Task Manager.
Network Monitor
Имеются две версии Network Monitor, которые можно использовать для проверки производительности сети. Одна из них поставляется вместе с Windows Server 2003, и еще одна является компонентом SMS. Обе версии имеют одинаковый интерфейс, показанный на рис. 16.2, и содержат много функциональных компонентов, но существует несколько отличий в элементах, за которыми они следят.
Network Monitor, встроенный в Windows Server 2003, предназначен для мониторинга сетевой активности только на локальной машине. По причинам безопасности вы не можете захватывать трафик на удаленных машинах. Network Monitor может, однако, захватывать все типы фреймов, входящие и исходящие на локальной машине.
Чтобы установить Network Monitor, выполните следующие шаги.
- Выберите Start/All Programs/Control Panel/Add or Remove Programs (Пуск/Все программы/Панель управления/Установка и удаление программ).
- Выберите Add or Remove Windows Components (Установка/Удаление компонентов Windows).
- Выделите Management and Monitoring Tools (Средства управления и мониторинга) и затем щелкните на кнопке Details (Подробно).
- Выберите Network Monitor Tools и затем щелкните на кнопке OK.
- Щелкните на кнопке Next и затем щелкните на кнопке Finish по окончании установки.
Чтобы использовать Network Monitor, просто выберите его в меню Start/ Administrative Tools.
SMS-версия Network Monitor по существу является улучшенной версией по сравнению со встроенной версией Windows Server 2003. Основным отличием является то, что SMS-версию можно запускать из любого места сети и использовать ее для мониторинга удаленных машин. В дополнение к мониторингу удаленных машин эта версия позволяет находить маршрутизаторы, представленные в сети, следить за трафиком, проходящим через сеть и выполнять разрешение (преобразование) адресов из имен.
SMS-версия Network Monitor больше соответствует целям оптимизации производительности, поскольку она позволяет следить одновременно за несколькими машинами из какой-либо центральной точки. Использование версии, встроенной в Windows Server 2003, ограничивает охват вашего мониторинга и сбора данных. Она также вынуждает устанавливать средства управления и мониторинга на каждой машине, где требуется мониторинг. Это предъявляет дополнительные требования к памяти и процессору каждой машины. Для оптимизации производительности и планирования мощности SMS-версия является превосходным средством для обеспечения анализа сети в реальном масштабе времени и ведения статистических журналов производительности сети, которые можно использовать для исследования состояния вашей сети.
Оснастка Performance
Оснастка консоли MMC (Microsoft Management Console) Performance - это наиболее употребительное средство мониторинга производительности, поскольку оно связано с операционной системой и позволяет вам следить за каждым объектом системы, который можно измерять, используя связанные с ним счетчики. Оснастка Performance содержит два средства: System Monitor (Системный монитор) и Performance Logs and Alerts (Журналы производительности и оповещения). Оснастка Performance находится в группе Administrative Tools меню Start. На рис. 16.3 показано начальное окно System Monitor.
Оснастка Performance является превосходным средством, поскольку она позволяет анализировать данные с помощью графиков, отчетов и журналов, которые вы можете сохранять для последующего исследования. В этой лекции предполагается, что вы будете использовать оснастку Performance как свое средство оптимизации производительности, поскольку оно доступно всем, кто работает с Windows Server 2003, и его принципы можно применять к другим утилитам.
Графическое представление производительности с помощью System Monitor
С помощью System Monitor можно следить за статистикой счетчиков в реальном масштабе времени. Результаты сбора данных представляются в виде гистограммы (столбиковой диаграммы) или графика. Графический формат используется как формат по умолчанию для System Monitor, и он похож на электрокардиограмму, используемую для мониторинга работы сердца. Графический формат, который вы используете определяется в основном предпочтениями персонала. Вы можете решить, что один формат больше подходит для просмотра вашей системы, чем другие.
Чтобы добавить счетчики для просмотра в реальном масштабе времени после открытия оснастки Performance из меню Start/Administrative Tools, выполните следующие шаги.
- Проследите, чтобы в левой панели был выделен System Monitor, и затем щелкните на кнопке + в правой панели, чтобы добавить счетчики к этому монитору.
- Если вам нужен мониторинг удаленной машины, введите UNC-имя этого компьютера в окне Add Counters (Добавление счетчиков).
- Выберите объект, за которым хотите следить.
- Выберите нужные счетчики в этом объекте; вы можете также использовать вариант All Counters (Все счетчики), чтобы выбрать все счетчики для данного объекта.
- Щелкните на кнопке Add, чтобы добавить счетчик к своей схеме мониторинга.
- Добавьте другие счетчики, если это нужно.
- По окончании щелкните на кнопке Close.
Переключение между видами представления.По умолчанию для System Monitor используется графический формат (Graph view). Но вы можете легко переходить к просмотру в виде гистограммы (Histogram view) или в виде отчета (Report view). Используя панель кнопок, вы можете выбирать между этими форматами. Например, вы можете щелкнуть на кнопке View Report (Просмотр отчета) для просмотра данных в реальном масштабе времени (см. рис. 16.4).
Служба Performance Logs and Alerts используется в сочетании с System Monitor. Она сохраняет собираемые данные в файле данных (файле журнала). Эти данные не предназначены для просмотра в реальном масштабе времени, поэтому вы получаете представление производительности в течение определенного периода времени. Это предпочтительный метод для оптимизации производительности, поскольку он упрощает интерпретацию трендов или характеристик в производительности системы. Он дает также механизм для сохранения данных в подходящем формате для будущего исследования. Вы можете использовать System Monitor для представления сохраненных данных производительности или можете легко экспортировать данные в другие приложения.
Performance Logs and Alerts выполняет три функции: мониторинг счетчиков, сбор данных трассировки событий и обеспечение механизма оповещений. Чтобы увидеть эти три функции, раскройте Performance Logs and Alerts в оснастке Performance.