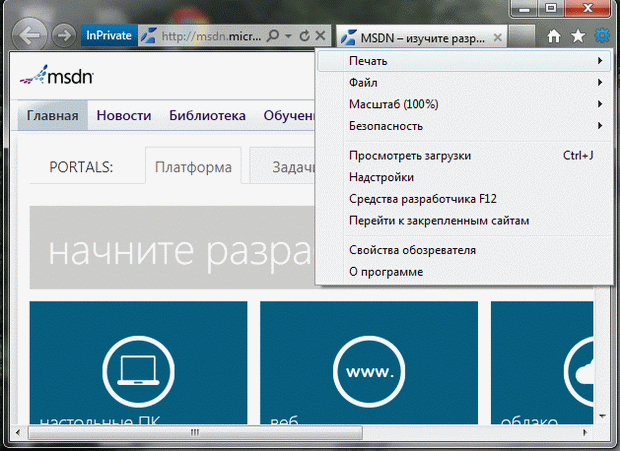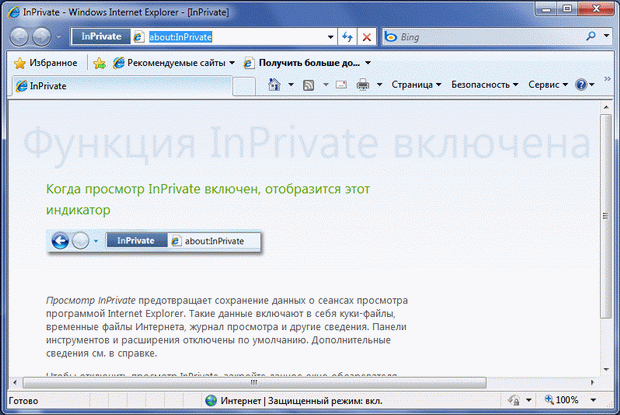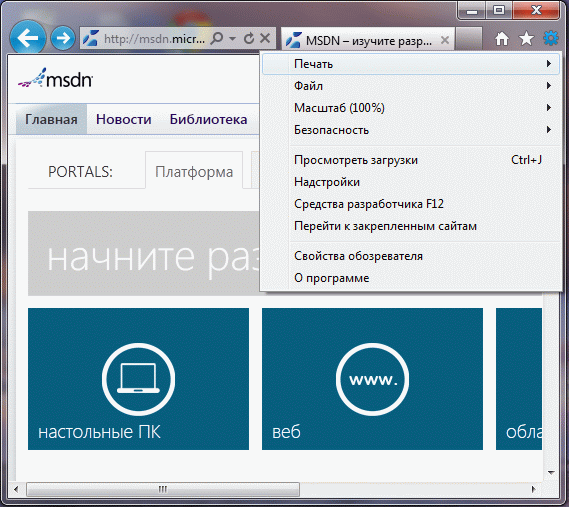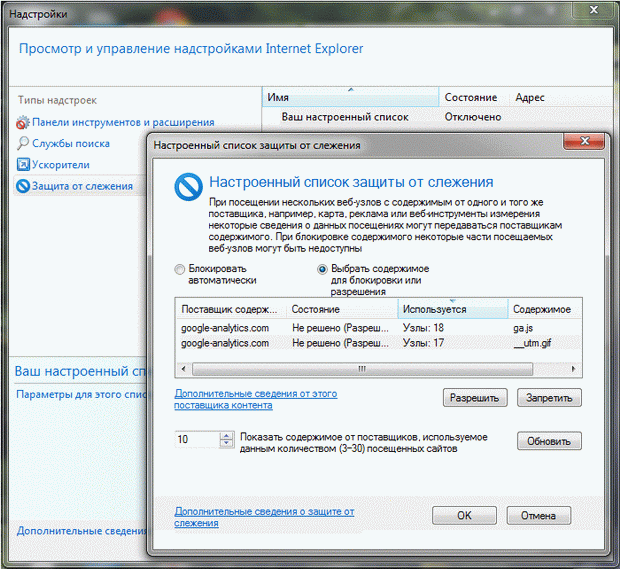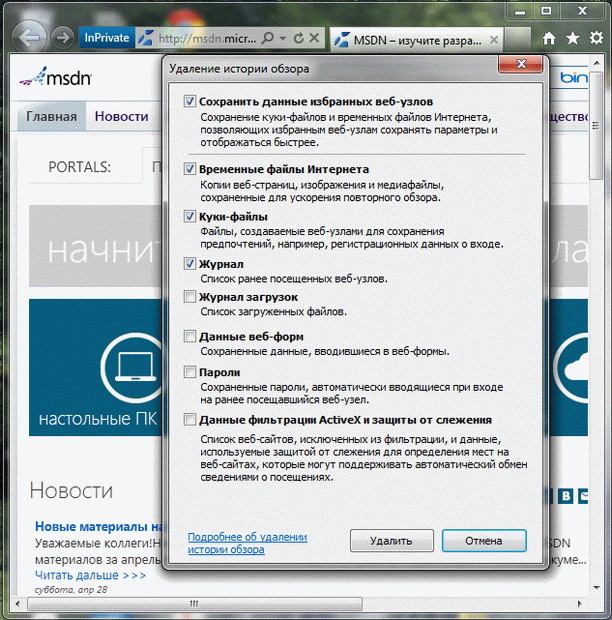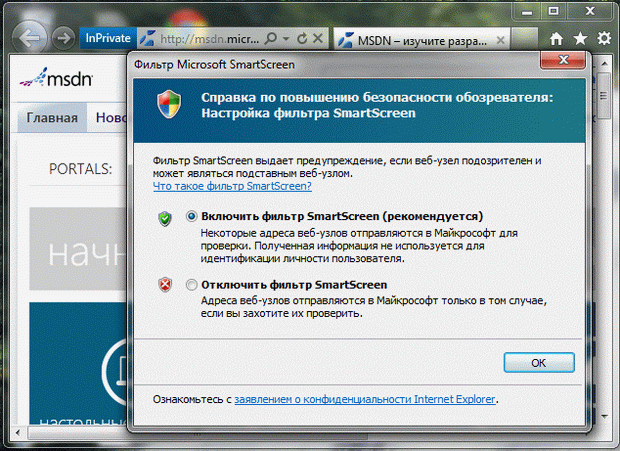|
Добрый день. Я сейчас прохожу курс повышения квалификации - "Профессиональное веб-программирование". Мне нужно получить диплом по этому курсу. Я так полагаю нужно его оплатить чтобы получить диплом о повышении квалификации. Как мне оплатить этот курс?
|
Технологии безопасности в IE9
Порядок выполнения работы
- Включение режима просмотра InPrivate.
Чтобы включить просмотр InPrivate, выполните одно из следующих действий:
- Выберите в меню "Сервис" раздел "Безопасность" и выберите пункт Просмотр InPrivate.
В результате появится следующее окно:
- Нажмите сочетание клавиш <CTRL> + <SHIFT> + P.
- Выберите в меню "Сервис" раздел "Безопасность" и выберите пункт Просмотр InPrivate.
- Режим фильтрации InPrivate.
Фильтрация InPrivate помогает предотвратить сбор поставщиками содержимого сведений о посещенных пользователем веб-узлов.
Большинство веб-страниц используют содержимое веб-узлов, например рекламные материалы, карты или инструменты веб-анализа, которые отличаются от тех которые намерен посетить пользователь. Данные веб-узлы называются поставщиками содержимого (ПС) или сторонними веб-узлами. При посещении веб-узла со сторонним содержимым некоторые сведения о пользователе отправляются поставщику этого содержимого (например, "Google Analytics" или "Яндекс Метрика"). Если ПС предоставляет содержимое большому количеству посещаемых веб-узлов, то ПС может разработать профиль параметров просмотра, которые могут быть использованы в разных целях, включая анализ и показ адресной рекламы.
Обычно данное содержимое стороннего веб-узла, например встроенное изображение или видеоролик, отображается без проблем. Поскольку источником содержимого считается веб-узел, посещенный пользователем первоначально, то отслеживание других веб-узлов (сторонних), которые могут получать сведения о посещенных им веб-страницах, невозможно. Инструменты веб-анализа или веб-измерения сообщают о том, какие веб-узлы обычно посещает пользователь, и не всегда ему видны, как это часто бывает в случае с веб-маяками. Веб-маяки представляют собой, как правило, одноточечные изображения, единственной целью которых является отслеживание использования веб-узлов; при этом они не отображаются в качестве видимого содержимого.
Например, пользователь посещает страницы сайтов s1.ru и s2.ru, у которых в теле страниц размещен javascript сценарий:
<script src= "http://bs.yandex.ru/resource/watch.js" >
В результате bs.yandex.ru знает о том, что пользователь посетил сайты s1.ru и s2.ru.
Суть работы InPrivate фильтра заключается в анализе содержимого посещаемых веб-страниц: если аналогичное содержимое используется на нескольких веб-узлах, будет доступна возможность разрешить или блокировать данное содержимое. Можно также выбрать автоматическую блокировку любого ПС или стороннего веб-узла, обнаруживаемого с помощью функции фильтрации InPrivate, либо отключить эту функцию.
- Включение или отключение функции фильтрации InPrivate
По умолчанию функция фильтрации InPrivate обеспечивает анализ посещаемых веб-узлов и поставщиков содержимого, однако не блокирует их автоматически. Можно разрешить или блокировать любого поставщика содержимого, определяемого режимом фильтрации InPrivate в качестве узла, обменивающегося параметрами просмотра. В качестве альтернативного варианта, с помощью функции фильтрации InPrivate можно автоматически блокировать любого поставщика содержимого, либо отключить эту функцию.
Чтобы активировать фильтрацию InPrivate, нет необходимости открывать определенное окно - достаточно выполнить одно из следующих действий:
- В меню браузера "Сервис" выбрать в разделе "Безопасность" пункт "Фильтрация InPrivate".
- Нажать сочетание клавиш <CTRL> + <SHIFT> + P.
Eсли фильтрация InPrivate включена, слева от строки статуса веб-браузера появится значок:
Если фильтрация InPrivate уже включена, выполните следующие действия.
- Выберите в меню "Сервис" раздел "Безопасность" и выберите пункт "Защита от слежения", а затем выберите настроенный список справа.
- Выполните одно из следующих действий:
- Чтобы автоматически блокировать веб-узлы, выберите параметр
- "Блокировать автоматически".
- Чтобы заблокировать веб-узлы вручную, нажмите "Выбрать блокировку" или "разрешение содержимого".
- Чтобы отключить фильтрацию InPrivate, нажмите кнопку "Запретить".
- Нажмите кнопку ОК.
Если требуется вручную заблокировать или разрешить веб-узлы поставщика содержимого или сторонние веб-узлы, которые могут собрать сведения о ранее посещенных веб-узлах, выполните следующие действия.
- Выберите в меню "Сервис" раздел "Безопасность" и выберите пункт "Защита от слежения", а затем выберите настроенный список справа.
- Щелкните параметр "Выбрать содержимое блокировки" или разрешения, выберите один или несколько веб-узлов, которые необходимо разрешить или заблокировать, а затем нажмите кнопки "Разрешить" или "Запретить".
- Чтобы задать количество посещаемых веб-узлов, которые обмениваются содержимым, перед их добавлением в список, укажите
- новое количество в поле "Показать содержимое сторонних веб-узлов", используемое данным количеством посещенных узлов. Можно задать количество от 3 до 30. Значением по умолчанию данного параметра является 10 (т.е. не менее 10 различных веб-узлов должны использовать аналогичное содержимое стороннего веб-узла перед его отображением и возможностью блокирования или разрешения).
- По окончании работы нажмите кнопку ОК.
Следует иметь в виду, что после блокировки содержимого веб-узла будет отображаться меньше элементов, или же страница перестанет открываться совсем. Это может произойти, если на веб-узле размещен инструмент веб-анализа, который визуально не отображается, но имеет финансовую ценность для данного веб-узла. Если вы предпочтете заблокировать содержимое, благодаря которому веб-узел оплачивает счета, данный веб-узел может закрыть вам доступ к своим страницам.
- Очистка журнала посещений веб-узлов
Во время просмотра веб-страниц IE сохраняет информацию о посещенных веб-узлах и сведения, которые часто требуется предоставить (например, имя и адрес пользователя). Веб-браузер IE сохраняет следующие типы информации:
- временные файлы Интернета;
- файлы Cookie;
- журнал посещенных веб-узлов;
- сведения, указанные на веб-страницах или в адресной строке;
- сохраненные сетевые пароли.
Обычно полезно сохранять данную информацию на компьютере, потому что она может ускорить просмотр веб-страниц или автоматически предоставить сведения, чтобы их не приходилось вводить повторно. Однако данная информация может быть удалена в случае использования общедоступного компьютера и предотвращения сохранения на нем личных сведений после завершения работы.
Для удаления журнала веб-браузера (полностью или частично):
- В разделе "Безопасность" выберите пункт "Удалить журнал веб-обозревателя".
- Установите флажок рядом с каждой категорией информации, которую требуется удалить.
- Установите флажок рядом с пунктом "Сохранять данные избранных веб-узлов", если файлы Cookie и файлы, связанные с веб-узлами списка "Избранное", удалять не требуется.
- Нажмите кнопку "Удалить" (при наличии большого количества файлов в журнале данный процесс может занять некоторое время)
- Фильтр SmartScreen
Чтобы включить фильтр SmartScreen, выполните следующие действия:
- В разделе "Безопасность" выберите пункт "Фильтр SmartScreen" и щелкните "Включить фильтр SmartScreen".
- В диалоговом окне "Фильтр Microsoft SmartScreen" нажмите кнопку ОК.
Фильтр SmartScreen:
- является полностью настраиваемым компонентом групповой политики. При использовании групповой политики можно управлять узлами с помощью зон безопасности IE.
- препятствует просмотру и загрузке с веб-узлов, которые известны как размещающие вредоносное содержимое. Пользователи могут пропускать предупреждения фильтра и продолжать просмотр. Можно использовать групповую политику, чтобы предотвратить отклонение пользователями предупреждений фильтра.
Можно также настроить фильтр SmartScreen для запрета проверки узлов, находящихся в зоне "Надежные узлы". По умолчанию фильтр проверяет эти узлы, однако можно отключить проверки данной зоны. Затем можно добавить в зону надежных узлов организации собственный список узлов, в том числе тех, которые рассматриваются компанией в качестве безопасных или надежных. Эти узлы входят в локальную зону доверия фильтра SmartScreen и никогда не проверяются автоматически.
Контрольное задание
- Проверьте работу режима фильтрации InPrivate с выбором содержимого для блокировки.
- Проверьте работу фильтра SmartScreen на известных вам веб-узлах, содержащих вредоносное содержимое.