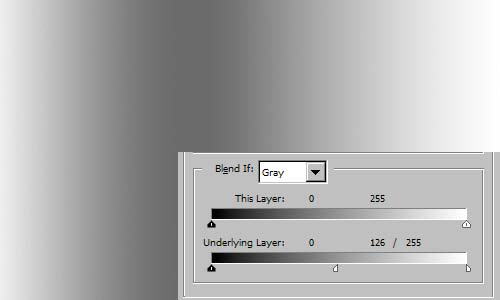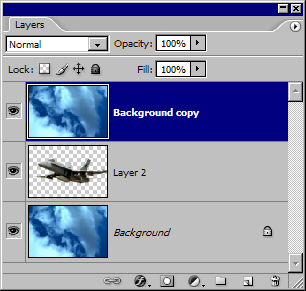Практика композиции
Смешивание слоев
В этом разделе рассмотрим еще один ресурс программы, позволяющий получить естественное сочетание объектов в составе одной цифровой композиции – смешивание слоев. Эта возможность сравнительно редко используется практикующими дизайнерами, поскольку имеет репутацию (незаслуженную) сложного и малоинтуитивного средства. Это мнение можно объяснить только недостаточной практикой его применения; только она освобождает от навязчивых технических ограничений – дает свободу руке и позволяет предсказать результаты.
Основные положения
Кратко напомним техническую сторону дела. В операции могут участвовать любые два смежных слоя. Чтобы получить доступ к настройкам смешения требуется два раза подряд щелкнуть по пиктограмме верхнего слоя в палитре слоев. Настройка смещения выполняется средствами диалогового окна, показанного на рис. 2.46.
В этом богатом настройками диалоговом окне смешением слоев управляют опции раздела Advanced Blending. Многообразие интерфейсных элементов этого раздела способно обескуражить человека, который впервые сталкивается с этим диалогом. Ситуация значительно разряжается, если учесть, что большая часть настроек принимается обычно по умолчанию, а вся работа по смешению слоев выполняется средствами подраздела Blend If.
Результат операции зависит от положения бегунков на шкалах This Layer (Этот слой) и Underlying Layer (Нижележащий слой). Шкала This Layer задает диапазон видимости точек верхнего активного слоя, на шкале Underlying Layer можно задать интервал визуализации пикселей нижнего слоя. Правила включения или исключения точек обоих слоев различаются. В изображение включаются все точки, яркость которых входит в пределы, задаваемые положением левого черного и правого белого регуляторов. Из нижнего слоя выбираются точки, расположенные за пределами диапазона, задаваемого позициями его регуляторов.
Рассмотрим тактику смешения слоев на учебном примере, показанном на рис. 2.47. Это изображение состоит из двух слоев, каждый из которых закрашен линейным черно-белым градиентом. Градиенты слоев имеют встречное направление, в каждом из них представлены точки всех градаций яркости – от черного (0) до белого (255).
Например, если регуляторы шкалы This Layer занимают позиции 20 и 200, то будут отброшены все точки верхнего слоя, яркость которых меньше 20 и больше 200 ( рис. 2.48).
Точно такого же результата можно добиться иным способом: не исключением точек верхнего слоя, а принудительным включением пикселов нижнего слоя. Для этого требуется оставить регуляторы верхней шкалы в исходной позиции (на краях шкалы) и сдвинуть внутрь ползунки нижней шкалы.
Если ползунки шкалы Underlying Layer стоят в положении 20 и 200, то из нижнего слоя в изображение войдут пикселы с яркостями, которые меньше 20 и больше 200.
Чтобы смягчить переход между выбранными и исключенными точками, следует смещать регуляторы, удерживая клавишу Alt. Это приводит к расщеплению ползунков. Часть тонового диапазона между половинками одного регулятора соответствует переходной зоне от выбранных точек к невыбранным.
Например, на рис. 2.49 показан вид учебного примера, который он принимает при расщеплении нижнего правого регулятора (125/255).
Соединение объектов смешиванием слоев
Рассмотрим технику смешения слоев на примере изображения, показанного на рис. 2.50. Это заготовка для будущей композиции состоит из двух слоев, нижнее хранит изображение неба, а на верхний слой помещена картинка современного реактивного самолета. Меняя настройки смешения слоев, попытаемся получить изображение самолета, летящего через облака. Будем считать, что палитра слоев находится на экране и активным является верхний слой.
- Выберем инструмент Move (M) и передвинем изображение самолета примерно на середину фона. Элементы композиции принадлежали разным источникам, но они настолько хорошо подходят друг другу, что полученный результат можно предъявить для сдачи без каких-либо поправок. Вопреки расхожему представлению о том, что лучшее – враг хорошего, продолжим работу над композицией ( рис. 2.51).
- Двойным щелчком по пиктограмме верхнего слоя выведем на экран диалоговое окно Layer Style (Стиль слоя) и перемещая ползунки шкалы Underlying Layer частично растворить изображение самолета в облаках. Опытным путем было подобрано положение регуляторов, показанное на рис. 2.52.
Сам результат композиции объектов посредством смешения слоев показан на рис. 2.53.
Рассмотренный способ сочетания слоев не является единственным. Рассмотрим вариант этой методики, когда самолет расположен под изображением неба, а для смешения используется не нижний и текущий слой. Начнем работу с того же самого состояния композиции.
- Выберем подходящее место на фоне неба и передвинем самолет при помощи инструмента Move.
Для быстрого перехода к инструменту Move (Перемещение), достаточно просто нажать и удерживать клавишу Ctrl. Это соглашение действует для большей части инструментов программы. Редкими исключениями, когда этот способ активизации оказывается недействительным, являются инструменты Pen (Перо), Hand (Рука) и Path Component Selection (Выделение компонентов контура).
- Создадим копию фонового слоя. Для этого достаточно перетащить его пиктограмму на кнопку Create a new layer палитры слоев или воспользоваться комбинацией клавиш Ctrl+J (при непременном условии пометки дублируемого слоя).
- Переместим дубликат фонового слоя на самую верхнюю позицию. Эта простая операция выполняется простым перетаскиванием пиктограммы нового слоя в палитре слоев ( рис. 2.54).
- Двойным щелчком по пиктограмме верхнего слоя выведем на экран диалоговое окно Layer Style.
- Перемещая ползунки шкалы This Layer найти такое их положение, при котором достигается удачное сочетание изображения самолета и неба.
На рис. 2.55 показано найденное положение ползунков, а соответствующий результат представлен на рис. 2.56.
Следует отметить заметную разницу результатов, показанных на рис. 2.53 и рис. 2.56. Вторая композиция демонстрирует более глубокое вложение самолета в воздушную среду.