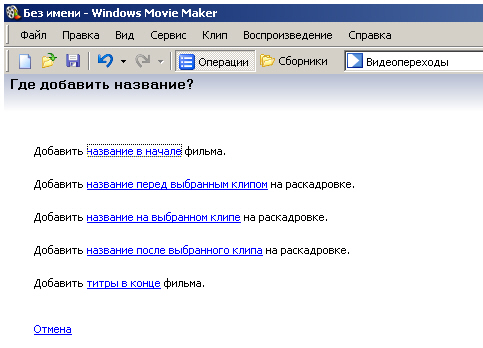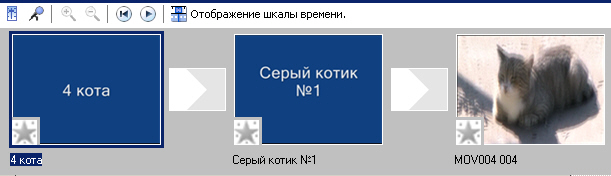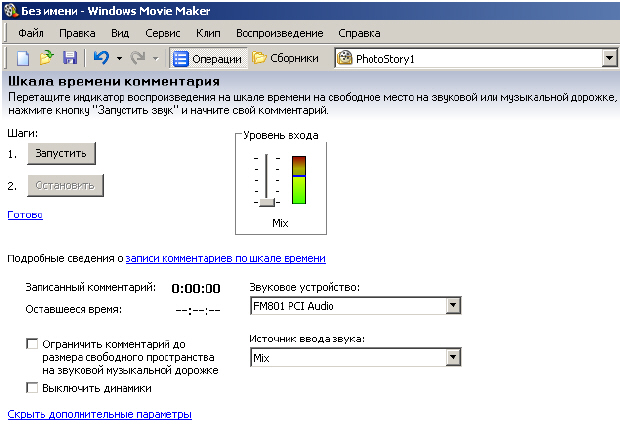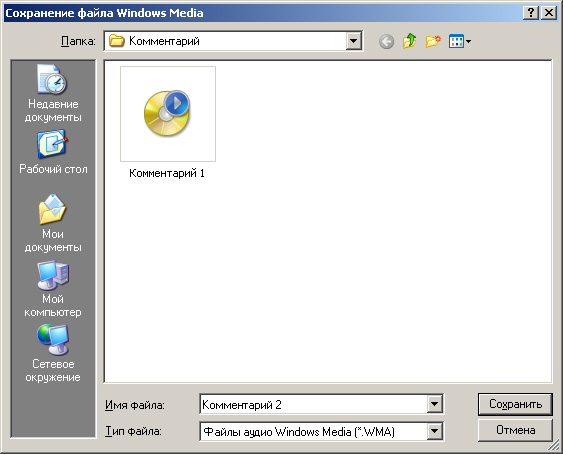| Россия, Москва, МОПИ им. Н.К. Крупской, 1997 |
Фотоаппаратом снимаем и редактируем видео
Добавляем титры
В меню Сервис выберите команду Названия и титры. Будет запущен Мастер титров, координирующий дальнейшие ваши действия ( рис. 7.25).
Предположим, что мы желаем вставить текст на выбранном нами клипе. Тогда нажимаем на ссылку "название на выбранном клипе" ( рис. 7.26).
В этом окне можно ввести анимационный текст к выделенному клипу, настроить атрибуты такого текста и предварительно просмотреть результат. Когда титры готовы - нажмите на ссылку Готово, добавить название в фильм ( рис. 7.27).
Сохраняем кадры из фильма на диск
Кнопка Сфотографировать позволяет копировать отдельные кадры клипа на винчестер в формате *JPG - рис. 7.28.
увеличить изображение
Рис. 7.28. Показана кнопка Сфотографировать для захвата отдельных кадров из фильма
Работаем со звуком
Программа Windows Movie Maker позволяет выполнять различные операции со звуком:
- Запись комментария на шкале времени. Добавление звукового комментария для видеоклипов и изображений, которые отображаются на видеодорожке шкалы времени (комментарий автоматически синхронизируется с видео).
- Настройка уровня звука. Настройка уровня звука позволяет определить баланс звука.
- Регулировка громкости аудиоклипов. Эта функция позволяет отрегулировать громкость звука для клипов, чтобы звук был отчетливо слышен (или не слышен).
- Добавление различных звуковых эффектов, например появление, исчезание или отключение звука.
Из-за невозможности разобрать все эти способы работы со звуком в рамках данной лекции мы рассмотрим не все эти возможности.
Записываем комментарий к фильму через микрофон
Добавьте на раскадровку или шкалу времени любые видеоклипы, изображения, названия или титры, которые требуется отобразить. В меню Вид выберите команду Шкала времени - рис. 7.29.
Переместите индикатор воспроизведения на шкале времени, который отображается в виде вертикальной полосы (линию редактирования), в то место на шкале времени, где имеется свободная звуковая или музыкальная дорожка и где должно быть начало комментария. Выполните команду Сервис - Шкала времени комментария ( рис. 7.30).
Настройте в этом окне Звуковое устройство (звуковую плату) и Источник звука (микрофон). Отрегулируйте Уровень входа, который представляет собой уровень громкости записываемого звука.
Уровень входа служит для регулировки громкости записанного звука. При выборе входного уровня выбирайте его в верхней части индикатора так, чтобы уровень доходил до красной области, которая отмечена второй линией сверху. Если установлен слишком низкий уровень записи, записанный звук может быть очень тихим. И наоборот, если установлен слишком высокий уровень записи, записанный звук может быть очень громким или искаженным.
Проверить работу микрофона в Windows XP можно, выполнив команду Панель управления - Звуки и аудиоустройства. В появившемся окне нажмите на кнопку Проверка ( рис. 7.31).
Убедившись, что микрофон работает, щелкните на кнопке Запустить, чтобы начать запись звукового комментария на компьютер. Для завершения записи комментария щелкните на кнопке Остановить, чтобы остановить запись звукового комментария на компьютер ( рис. 7.32).
По умолчанию запись комментария сохраняется в папке Комментарий, размещенной в папке Мои видеозаписи на жестком диске. Записанный комментарий сохраняется как аудиофайл в формате Windows Media с расширением *.WMA - рис. 7.33.
Чтобы исключить наложение звука видеокамеры или фотоаппарата на звук от микрофона ПК, выделите звук видеокамеры мышкой и из контекстного меню выполните команду Выключить - рис. 7.34 и 7.35.