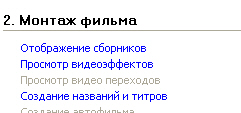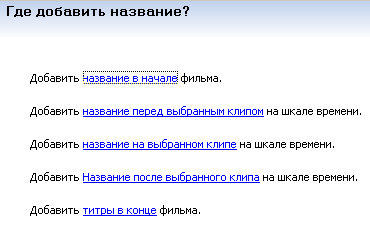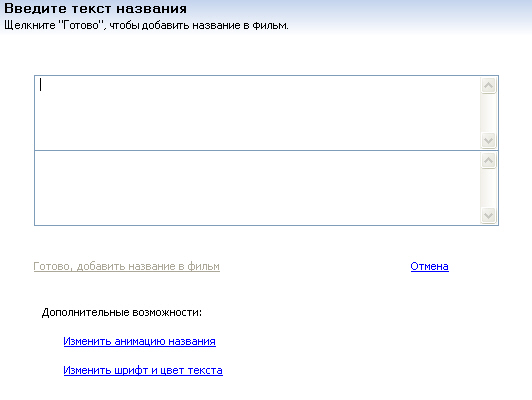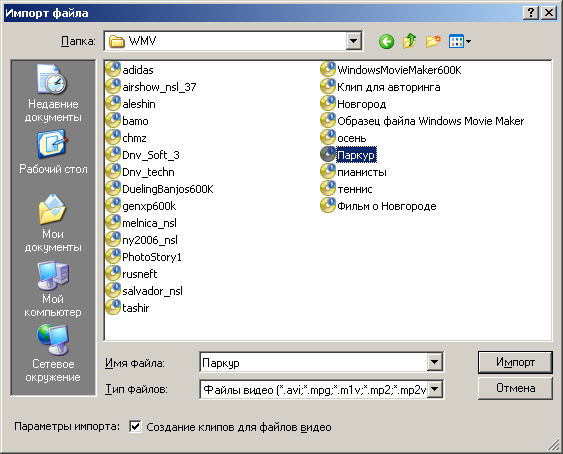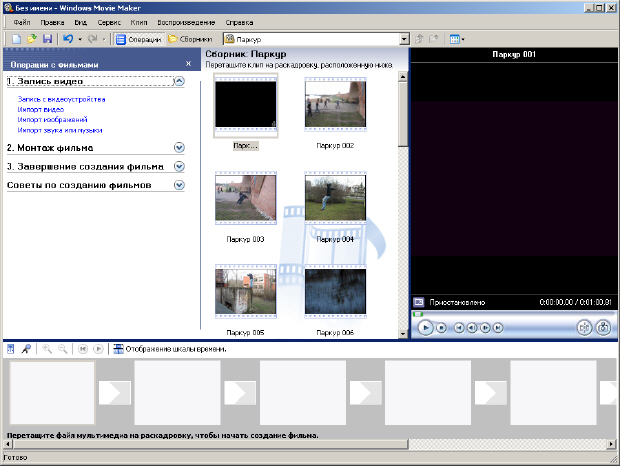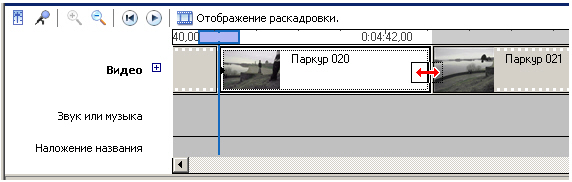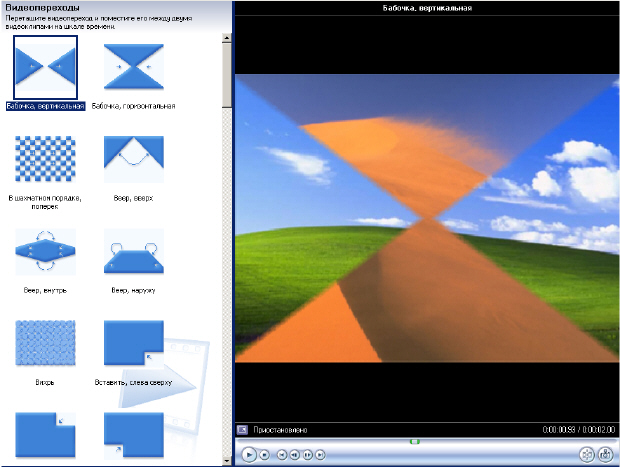| Россия, Москва, МОПИ им. Н.К. Крупской, 1997 |
Фотоаппаратом снимаем и редактируем видео
Шаг 6. Создаем титры к фильму
Чтобы вставить титры в поле Монтаж фильма выполните команду Создание названий и титров - рис. 7.12.
Далее выбираем место для титров ( рис. 7.13).
Вводим текст титров ( рис. 7.14). При этом можно выбрать атрибуты текста, а также его анимировать.
Шаг 7. Сохраняем фильм
Для сохранения фильма на винчестер выбираем команду Сохранение на компьютере - рис. 7.15.
В процессе сохранения видеофайла на диск необходимо дать имя клипу и указать папку, где будет сохранен клип. Расширение видео будет *WMV.
Время демонстрации каждого фото в фильме по-умолчанию 5 сек. Можно этот параметр настроить вручную командой Сервис-Параметры-Дополнительные параметры - рис. 7.16.
Пример 7.2. Делаем собственный фильм в Windows Movie Maker
Windows Movie Maker нельзя отнести к профессиональным программам для создания фильмов, но для знакомства пользователя с процессом цифровой обработки видео на ПК (захват, редактирование, вывод) этого приложения вполне достаточно.
Обрезаем клип до желаемой длины
В главном окне программы Movie Maker в поле Операции с фильмами выполните команду Запись видео - Импорт видео ( рис. 7.17).
Выбранный здесь нами файл Паркур большой и состоит из отдельных сцен, поэтому в окне видеоредактора он будет автоматически разбит на несколько коротких клипов ( рис. 7.18).
Теперь выполним команды Правка - Выделить все и Клип - Добавить на раскадровку (Добавить на шкалу времени). Выделенные вами клипы будут помещены на линию раскадровки ( рис. 7.19).
Далее в меню Вид выберите команду Шкала времени. Раскадровка будет отображена в режиме Шкала времени.
Есть несколько методов обрезки клипов. В первом способе на отображении раскадровки выберите клип, который требуется обрезать. Инструментом с изображением лупы Увеличить шкалу времени сделайте удобный для вашей работы масштаб, а затем щелкните на границе клипа и перетащите ее в то место, где необходимо обрезать клип ( рис. 7.20). После отпускания кнопки мыши процесс перетаскивания границы клипа будет закончен, а клип - обрезан.
Второй способ - обрезка клипа в плеере. Для выполнения операции с помощью элементов управления воспроизведением (ползунком в окне монитора или перемещением линии редактирования на раскадровке) перейдите к тому месту, где необходимо обрезать клип. Когда индикатор воспроизведения будет находиться в том месте, откуда необходимо начать воспроизведение выбранного видео- или аудиоклипа, в меню Клип выберите команду Задать начальную точку монтажа. Затем переместите ползунок или линию редактирования вправо до нужного вам кадра и когда индикатор воспроизведения будет находиться в том месте, где необходимо остановить воспроизведение выбранного видео - или аудиоклипа, в меню Клип выберите команду Задать конечную точку монтажа. Клип будет обрезан по этим двум точкам (меткам).
Оба этих способа удобны, если удаляете кусок клипа не из середины, а с края. Если нужно вырезать часть клипа в его середине и выкинуть этот кусок, то, передвинув бегунок на нужный кадр мышью, нажмите на кнопку Разделение клипа на две части по текущему кадру. Вырезанный таким способом кусок клипа удаляется нажатием на клавишу DEL - рис. 7.21.
Добавляем видеопереходы
На раскадровке мышкой выберите (выделите) второй из двух видеоклипов или изображений, между которыми необходимо добавить переход. В меню Сервис выберите команду Видеопереходы. Выберите нужный вам переход и поместите его между двумя клипами на шкале времени. В качестве примера на рис. 7.18. показан переход Бабочка, вертикальная - рис. 7.22.
После того, как вы выбрали из коллекции нужный вам переход, щелкните на нем правой кнопкой мыши и выполните команду Добавить на шкалу времени (Ctrl+D). Переход между клипами будет установлен.
Для того, чтобы убедиться, что переход между клипами установлен, нужно переключиться из режима Отображение раскадровки в режим Отображение шкалы времени ( рис. 7.23).
Добавляем видеоэффекты
Переходы применяются между несколькими клипами, а эффекты - для одного клипа. В этом их отличие. Чтобы добавить какой-либо видеоэффект на раскадровке или шкале времени выберите видеоклип или изображение, в который требуется добавить видеоэффект. В меню Сервис выберите команду Видеоэффекты. Затем перетащите мышкой видеоэффект на клип. В качестве примера на рис. 7.24 проиллюстрирован эффект Клякса.