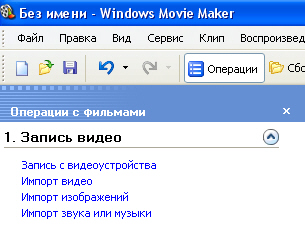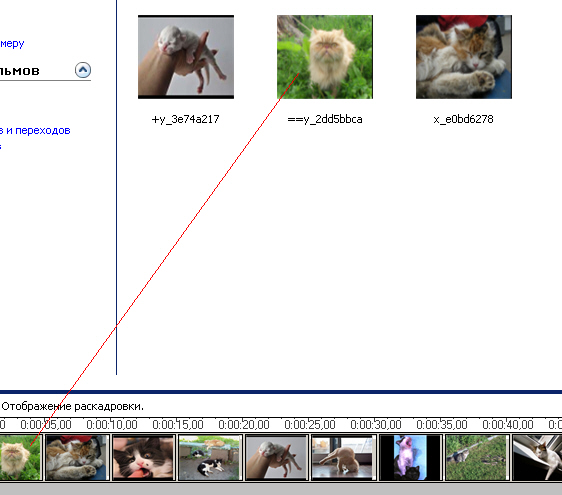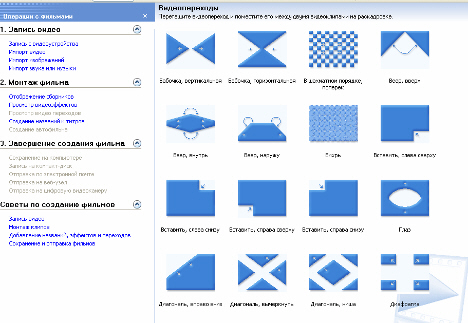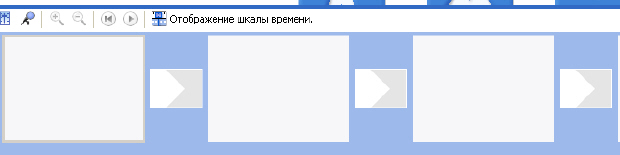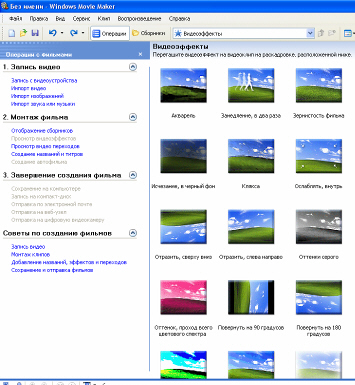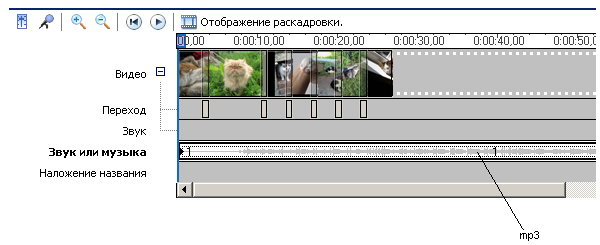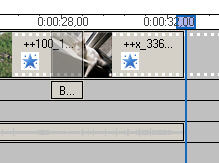| Россия, Москва, МОПИ им. Н.К. Крупской, 1997 |
Фотоаппаратом снимаем и редактируем видео
Сейчас видеоролик можно снять не только видеокамерой, но и Фотоаппаратом, сотовым телефоном или вебкамерой, хотя первый вариант, конечно, предпочтительнее. У видеокамер есть нормально работающий зум, качественная оптика, стабилизатор, уменьшающий дрожание, и прочие полезные особенности.
Видео телефоном
Обычно видеоролики, снятые встроенной камерой сотового телефона, сохраняются со следующими параметрами: формат 3GP (кодек сжатия h.263) или MP4 (сжатие MPEG-4), скорость 15-20 кадров/с (в лучшем случае - 25-30 кадров/с), битрейт 100-200 кбит/с, разрешение - от 176?144 пикселей до 640?480 пикселей (чаще всего - 320?240 пикселей, QVGA). Как следствие, большинство снятого видеоматериала годится для просмотра только в малооконном режиме.
Видео фотоаппаратом
С цифровыми фотокамерами ситуация несколько другая - они могут записывать очень высокого качества видеоролики. Есть фотокамеры, пишущие видео в формате MP4, но запись идет зачастую в формате AVI (кодек сжатия - MJPEG). Разрешение таких роликов - QVGA или VGA, встречается и SVGA, скорость такая же (20-30 кадров/сек), битрейт выше - 200-300 кбит/с. Как следствие, выше и размер конечного файла.
В составе ОС Windows имеется встроенная в систему программа редактирования видеофильмов Windows Movie Maker. Основное назначение данной программы - это создание домашних видеоархивов и подготовка видеоматериалов для их размещения в Интернет. Важным достоинством этой программы является ее общедоступность, поскольку она автоматически устанавливается вместе с ОС Windows. В этой лекции говорится о работе с фото и видео в программе Windows Movie Maker.
Пример 7.1. Создаем видео из набора фото в программе Windows Movie Maker
Клипы можно создавать в программе Windows Movie Maker. Ее можно найти через "Пуск" - "Все программы". Перед созданием клипа, необходимо: создать папку с картинками-фото, которые будут импортироваться/переноситься/использоваться в клипе и скачать/найти песню/музыку, под которую будет создаваться клип.
Шаг 1. Музыкальное сопровождение снимков (импорт звука или музыки)
Итак, мы скачали из Интернет музыку в формате *.mp3. Запускаем программу и выбираем команду "Импорт звука или музыки" - рис. 7.1.
Находим необходимую песню/музыку и щелкаем на ней мышью - в интерфейсе программы появляется значок музыкального файла ( рис. 7.2).
Шаг 2. Импортируем фото
Выбираем команду "Импорт изображений" и указываем папку с необходимыми фотографиями - рис. 7.3. Можно импортировать изображения по одному, а можно выделить их все сразу.
Шаг 3. Начинаем работать над раскадровкой клипа
Мышкой выбираем необходимую картинку и перетаскиваем ее на 1 кадр линейки раскадровки. Далее так же все остальные фотоснимки помещаем на линию раскадровки ( рис. 7.4).
Раскадровка по другому называется "шкала времени" или timeline.
Шаг 4. Расставляем переходы и эффекты
В программе существует два вида эффектов:
- видеопереход между кадрами (фото)
- видеоэффект на кадр (на фото)
Начнем с видео переходов между фото. Щелкаем мышкой на строчке Просмотр видеопереходов - появляется набор существующих в программе переходов ( рис. 7.5).
Выбираем желаемый переход между фото и перетаскиваем его мышью на раскадровку. Далее так же проделываем со всеми переходами. Обычно используется 1-2 вида переходов (не более). Так работа выглядит эстетичнее (не пестрит). Итак: большой прямоугольник - сам кадр, маленький - видео переход ( рис. 7.6)
Далее выбираем команду Просмотр видеоэффектов и вставляем видеоэффекты в фильм ( рис. 7.7).
Меню видеоэффектов программы выглядит так ( рис. 7.8).
Видеоэффект выглядит на линии раскадровки в виде "звезды". Хотя, можно видеоэффекты не применять вообще.
Мышкой захватываем понравившийся видеоэффект и перетаскиваем его на нужное фото на раскадровке.
Шаг 5. Корректируем длину музыкальной дорожки
Корректировку по времени легко производить, если нажать на кнопку Отображение шкалы времени. Тогда линия времени выглядит следующим образом ( рис. 7.9).
Первый способ изменения длины звука - это буксировка мышью правой границы звуковой дорожки. Второй способ - с помощью бегунка (слайдера). Установите бегунок в место обрезки звука и выполните команду КЛИП-РАЗДЕЛИТЬ, а затем звук, правее бегунка удалите клавишей DEL ( рис. 7.10 и 7.11).
Таким образом, можно подогнать длину видеоряда под длину музыки, а чтобы музыка плавно нарастала и затухала на начало звука поставьте бегунок и выполните команду Клип-Аудио-Появление, а на конец звука поставьте эффект Клип-Аудио-Исчезание.