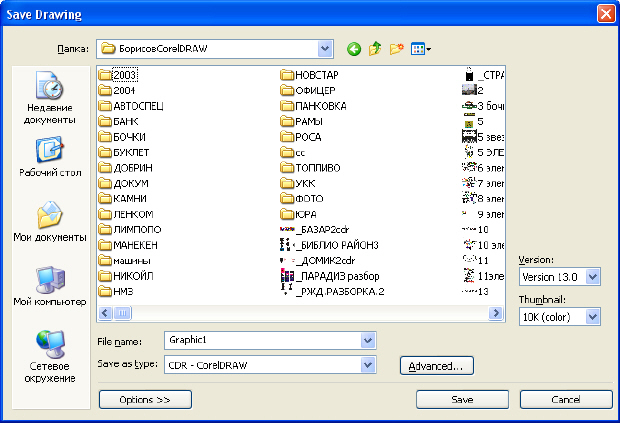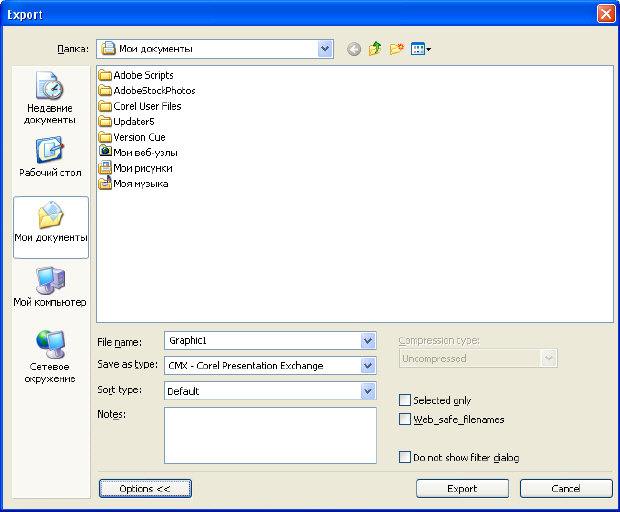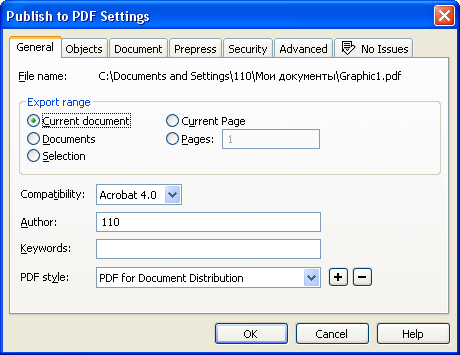| Азербайджан, Баку |
Повседневная работа с CorelDRAW. Использование результатов работы CorelDRAW
Получение растровых изображений со сканера
В CorelDRAW вы можете вставить в графический документ растровый рисунок, получив его со сканера. Естественно, что устройство должны быть предварительно подключены к компьютеру и установлено в ОС Windows.
Для получения изображения со сканера выберите команду меню File (Файл) | Acquire Image (Получить изображение) | Select Source (Выбрать источник). На экране появится диалог выбора устройства для получения изображения ( рис. 9.1). Выберите нужное устройство, дважды щелкнув на нем мышью или нажав на кнопку Выбрать. Диалог закроется, и вы можете приступать к получению рисунка.
Выберите команду меню File (Файл) | Acquire Image (Получить изображение) | Acquire (Получить). На экране появится диалог работы с выбранным устройством. ( рис. 9.2).
Далее работа обычно ведется в два шага. Сначала необходимо выполнить предварительное (черновое) сканирование и выделить область, которую вы хотите получить в качестве растрового рисунка. Затем устанавливается нужное качество рисунка и производится окончательное (чистовое) сканирование. По завершению сканирования диалог закроется, и рисунок будет вставлен в редактируемый графический документ.
Сохранение документа на диске (Экспорт рисунка в файл)
Сохранение документов в CorelDRAW похоже на аналогичные действия в любой программе, работающей под управлением Windows. Чтобы сохранить документ на диске, нажмите на кнопку Save As (Сохранить Как) на панели инструментов Standard (Основная). На экране появится диалог, в котором вы должны ввести имя файла и определить место на диске для сохранения файла ( рис. 9.3). В этом диалоге необходимо определить диск и каталог, в котором вы хотите сохранить файл. В поле File Name (Имя файла) CorelDRAW предлагает по умолчанию в качестве имени Graphic1 (Рисунок 1). Вы можете ввести другое имя файла и нажать на кнопку Save (Сохранить). Дополнительными параметрами в диалоге вы можете задать сохранение в формате предыдущей версии CorelDRAW или в формате иного графического редактора.
По умолчанию при сохранении рисунка с помощью команды Save As (Сохранить как) создается файл векторного формата CDR - собственного формата программы CorelDRAW. Экспорт рисунка в другой векторный формат можно выполнить, выбрав соответствующую желаемому формату альтернативу в списке Save as type (Тип файла). Однако более универсальным способом экспорта оказывается команда File (Файл) | Export (Экспорт), дающая возможность сохранять ваш проект, как в векторных, так и в точечных форматах. Эта команда раскрывает на экране одноименное диалоговое окно, представленное на рис. 9.4.
К наиболее значимым параметрам управления экспортированием в данном окне относятся следующие элементы:
- раскрывающийся список Save as type (Тип файла) позволяет выбрать формат векторного или точечного изображения, в который будет преобразован рисунок (или только выделенные объекты). Содержание этого списка определяется тем, какие фильтры для экспорта были выбраны в процессе установки CorelDRAW X3;
- при установке флажка Selected only (Только выделенное) в файл экспортируются только выделенные объекты изображения, что позволяет сохранять отдельные фрагменты большого изображения, не создавая из них предварительно отдельных документов;
- при задании флажка Do not show filter dialog (Без задания параметров фильтра) следует иметь в виду, что преобразование формата выполняется с помощью фильтров экспорта - отдельно устанавливаемых компонентов CorelDRAW. Большинство фильтров перед выполнением преобразования форматов требуют уточнения управляющих параметров такого преобразования, поэтому выводят на экран собственные диалоговые окна. Однако можно отказаться от такого уточнения, установив этот флажок. В этом случае преобразование будет выполнено со значениями управляющих параметров, принятыми по умолчанию.
Публикация в формате PDF
Формат PDF был создан компанией Adobe для переноса любых документов между любыми компьютерами любых платформ для их последующей печати на любом принтере.
Формат переносных документов PDF (Portable Document Format) - формат файлов электронных документов, в котором сохраняются верстка и дизайн оригинального документа, включая все его атрибуты: шрифты, изображения, иллюстрации и форматирование. При этом исходный документ может быть создан с помощью любой из прикладных программ верстки, презентации или графики. PDF-документы можно распространять через Web, Internet, на CD-ROM или присоединить к электронной почте. Так как спецификации формата открыты, многие компании также выпускают программы для работы с PDF.
PDF имеет неоспоримые преимущества:
- это кроссплатформенный стандарт. Это означает, что вы можете увидеть документ точно таким же, каким он был создан, вне зависимости от того, на какой платформе он создавался;
- PDF-файлы могут быть машинно-независимыми. Это означает, что файл может быть напечатан как на дешевом струйнике, так и на дорогом фотонаборе;
- PDF-файлы компактны. PDF поддерживает большое количество алгоритмов компрессии данных;
- PDF-файлы могут содержать мультимедийные элементы, такие как видео- и/или звуковые ролики, так же как и гипертекстовые элементы и превью страниц;
- PDF поддерживает безопасность. Создатель PDF-файла может задать несколько опций безопасности. Возможно заблокировать файл так, что он может быть открыт только после ввода пароля. Также возможно запретить изменение файла и/или его печать.
Экспорт в этот формат в CorelDRAW производится командой File (Файл) | Publish To PDF (Опубликовать в PDF) - рис. 9.5.
В этом диалоговом окне следует задать спецификацию файла, в который будет помещен результат экспортирования, а для многостраничных документов - и диапазон экспортируемых страниц. Раскрывающийся список PDF Style (Стиль PDF) позволяет выбрать стиль, который будет использован при преобразовании - документ для электронной публикации, для последующего редактирования, для размещения в Web и т. д. Управляющие элементы других вкладок позволяют детализировать процесс публикации, но во многих случаях их состояние можно оставлять без изменений.
Если в этом окне активировать кнопку Settings (Установки), то появится дополнительное диалоговое окно, где можно изменить установки экспорта, заданные по умолчанию - рис. 9.6.
Кратко остановимся на некоторых параметрах данного окна.
- На вкладке General (Основные). В группе полей Export range (Область экспорта) можно установить, какие страницы из документа следует использовать в публикации. В списке Compatibility (Совместимость) указывается версия файла. Также можно указать автора документа и ввести ключевые слова.
- На вкладке Objects (Объекты) определяется способ хранения текстов и рисунков. Вы можете установить метод и степень сжатия рисунков, а также указать, требуется ли включать используемые шрифты в документ.
- На вкладке Document (Документ) задаются параметры всего документа в целом. Среди прочего, вы можете задать, как будет выглядеть документ при его открытии.
Новшеством CorelDRAW ХЗ явилось появление в данном окне новой вкладки Security (Безопасность), на которой пользователь может защитить свой документ паролем на чтение, редактирование или воспроизведение. Также в файлах новой версии формата PDF можно сохранять теперь объекты с прозрачностью и объекты, окрашенные в плашечные цвета.
На вкладке Advanced (Расширенный) настраиваются некоторые дополнительные параметры, которые используются опытными пользователями. Если при генерации документа возникли ошибки, о них можно узнать на последней вкладке диалога. Надпись на ярлычке этой папки No Issues (Никаких проблем) означает, что ошибок нет. При наличии ошибок на ярлычке указывается их количество.
Если вы не разбираетесь во всех тонкостях процесса, не меняйте установок, заданных по умолчанию.