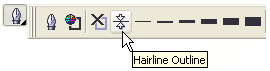| Азербайджан, Баку |
Трассировка растровых изображений
Пример 6.1. Быстрая трассировка растрового изображений
Для быстрой (автоматической) трассировки растровых изображений в один прием:
- Загрузите растровое изображение в редактор командой File (Файл) | Import (Импорт).
- Выделите изображение инструментом Pick Tool (Указатель).
- Выберите команду Bitmap (Растровые изображения) | Trace Bitmap (Трассировать растровое изображение) | Quick Trace (Быстрая трассировка) - рис. 6.3.
Для более тонкой работы в процессе трассировки выберите один из вариантов исходной растровой заготовки:
- Line art (Штриховой рисунок) - трассировка черно-белых эскизов и иллюстраций;
- Logo (Эмблема) - трассировка простых эмблем с низкой детализацией и небольшим количеством цветов;
- Detailed logo (Подробная эмблема) - трассировка эмблем с высокой детализацией и большим количеством цветов;
- Clipart (Картинки) - трассировка готовой графики с разной степенью детализации и количеством цветов;
- Low Quality Image (Изображение низкого качества) - трассировка фотографий с низкой детализацией или фотографий, для которых высокая детализация не имеет значения
- High Quality Image (Изображение высокого качества) - трассировка фотографий высокого качества с высокой детализацией
Выполним трассировку черно-белого штрихового рисунка ( рис. 6.4).
В этом окне есть два важных регулятора:
- Smoothing (Сглаживание) - сглаживание кривых линий и управление количеством узлов в результатах трассировки. При высоких значениях количество узлов уменьшается и создаются кривые, приблизительно повторяющие линии в исходном растровом изображении. При низких значениях количество узлов увеличивается, обеспечивая более точные результаты трассировки.
- Detail (Деталь) - настройка степени сохранения исходной детализации в результатах трассировки. При высоких значениях сохраняется больше деталей, увеличивая количество объектов и цветов. При низких значениях некоторые детали удаляются, что приводит к уменьшению объектов.
Среди дополнительных возможностей существуют такие настройки трассировки:
- Type of Image (Тип изображения) - список для выбора стиля заготовки в списке видов исходных изображений;
- Флажок Delete original image (Удалить исходное изображение);
- Флажок Remove Background (Удалить фон);
- В поле Options (Опции) присутствует возможность выбора цвета фона, который требуется удалить. Выберите пипеткой на оригинальном изображении цвет для удаления (щелкните его в окне предварительного просмотра, удерживая нажатой клавишу Shift) - этот цвет при трассировке будет удален.
При предварительном просмотре результатов трассировки есть опция Wireframe Overlay (Каркасное выделение) - отображение каркасного вида результатов трассировки поверх исходного растрового изображения. Для управления степенью видимости исходного растрового изображения под каркасом используйте регулятор Transparency (Прозрачность).
Трассировка (векторизация) вручную
Наиболее оптимальным по качеству получаемого результата является метод векторизации вручную. Основное преимущество этого метода - активное использование опыта дизайнера, который по мере работы не только решает, какие детали изображения важны, а какие - не очень, но и структурирует изображение, строя объекты так, чтобы с ними было удобнее работать. Работу можно вести в три этапа.
- На первом этапе точечное изображение масштабируется до размера, удобного для последующей работы. Если изображение монохромное, целесообразно на этом этапе изменить цвет его обводки, выделив импортированное изображение инструментом Pick (Выбор) и щелкнув правой кнопкой мыши на образце экранной палитры неяркого светлого цвета (на фоне такого изображения не будут зрительно теряться построенные векторные объекты). В заключение первого этапа рекомендуется воспользоваться командой Arrange (Монтаж) | Lock Object (Заблокировать объект) во избежание случайного повреждения или смещения точечного объекта.
- На втором этапе инструментом Bezier (Кривая Безье) поверх заблокированного точечного изображения строятся замкнутые кривые. В последнюю очередь строятся и группируются незамкнутые кривые (если, конечно, такие имеются на изображении). Параллельно с построением кривых имеет смысл упорядочивать расположение вновь построенных объектов в стопке и группировать или соединять объекты, которые впоследствии предполагается раскрасить в одинаковые цвета. Если при этом дать осмысленные имена отдельным объектам и группам, то это упростит последний (третий) этап векторизации.
- На третьем этапе ранее построенным объектам назначаются цвета заливки, а также параметры контурных линий (или отмена обводки). По завершении этого этапа в вашем распоряжении оказывается полнофункциональное векторное изображение CorelDRAW, которое можно, например, доработать с помощью описанных в предыдущих главах эффектов - построить тени, применить к изображению в целом или его отдельным частям линзы, настроить градиентные заливки или прозрачность.
Пример 6.2. Трассировка логотипа вручную
В этом примере мы векторизуем вручную отсканированный логотип. Для работы будем использовать сканированный логотип всем известной фирмы Кока Кола ( рис. 6.5).
Необходимость трассировки следует из-за того, что исходное растровое изображение имеет маленький размер и при масштабировании становится ступенчатым ( рис. 6.6). Поэтому вырезать из самоклеящейся виниловой пленки подобную надпись для уличной рекламы из такого оригинала нельзя.
При сканировании изображений наложении растров (регулярных структур из точек разного размера) образуется муар - паразитный узор различной формы, делающий изображение пятнистым. Одним из способов устранения муара является применение к изображению размытия по Гауссу, выбрав в меню Bitmaps (Растровые изображения) | Blur (Размытие) | Gaussian Blur (Размытие по Гауссу). На панели фильтра Gaussian Blur (Размытие по Гауссу) подберите такое значение параметра Radius (Радиус размытия), при котором муар исчезает.
Другая проблема состоит в том, что автоматическая векторизация не идеальна. Если наш логотип трассировать командой Quick Trace (Быстрая трассировка), а затем подготовить это изображение для каттера, то есть удалить заливку ( рис. 6.7) и дать обводку тонкой линией ( рис. 6.8), то мы увидим следующее ( рис. 6.9).
Из этой иллюстрации видно, что контур букв логотипа немного неровный. То, что контуры логотипа нарушены, особенно четко видно при его увеличении ( рис. 6.10).

Рис. 6.10. Пример трансформации растрового изображения при его автоматической векторизации (увеличенный фрагмент логотипа)
Возникновение неровного края связано с особенностями автоматической векторизации. Выход из такой ситуации в ручной векторизации логотипа. Давайте исправим ситуацию и отрисуем этот логотип при помощи кривых Безье. Работу проделаем в несколько этапов.
- Первоначально нужно создать новый слой и заблокировать нижний слой с логотипом, чтобы случайно его не выделить и не сместить. Нижний слой будет трафаретом, который мы будем отрисовывать (обводить) в верхнем слое. Иначе говоря, выполняем команду Tools (Инструменты) | Object Manajer (Диспетчер объектов) и нажимаем на кнопку New Layer (Создать слой) - рис. 6.11. На этом рисунке слой Layer 1 заблокирован командой Lock Object (Блокировать объект), вызываемой из контекстного меню правой кнопкой мыши.
- Далее нужно увеличить масштаб, сделав его удобным для работы. Затем следует выбрать инструмент Bezier tool (Кривая Безье), перейти на слой Layer 2 и сделать отрисовку нижнего слоя на верхний (
рис.
6.12). При этом желательно точки ставить только в пограничных местах искривленных участков контура, а позднее нужно вернуться к этим участкам и отредактировать узлы, чтобы получить плавные кривые.
Совет
Если цвет объекта и цвет контура обводки совпадают, то цвет обводки необходимо изменить, сделав щелчок правой кнопкой мыши на кнопке Outline color (Цвет контура).
- На следующем этапе будем закруглять углы, используя знание материала из "Основы векторной графики. Базовые принципы работы в CorelDRAW" , то есть здесь необходимо отредактировать узлы на изломах линий так, чтобы получить правильную кривую. Напомним, что для подобной работы используется инструмент Shape Tool (Форма) и кнопка Convert Line To Curve (Преобразовать линию в кривую).
- Описанный выше процесс повторяется для каждой буквы логотипа. Возможно также, что в некоторых местах вам придется добавлять или удалять узлы. Результат успешного редактирования части логотипа приведен на рис. 6.13. Сравните этот изображение и рис. 6.10!
- Финальным действием будет группировка всех элементов логотипа, удаление слоя-шаблона и сохранять файл с логотипом, например, в формате WMF (Windows Metafile). Иначе говоря, отрисовав все контуры, вы можете скрыть нижний слой с исходным логотипом, щелкнув по иконке с изображением глаза в Object Manager (Диспетчер объектов).
- Остается только отметить, что обрисовывать логотип лучше всего вручную, ибо трассировка с помощью программы, приемлема только для предварительного макетирования и показа клиенту до утверждения готовой работы, то есть, для подстраховки на случай, если вдруг клиент неожиданно откажется от услуг. А после утверждения эскиза можно обрисовать все вручную.