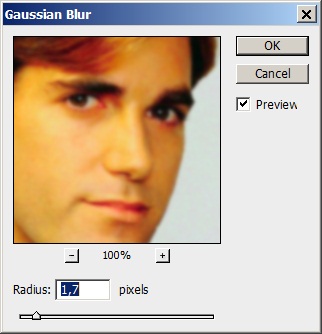|
В курсе "Обработка растровых изображений в Adobe Photoshop" отсутствуют рисунки к лекции 1 (к следующим, думаю, тоже), виден только номер рисунка и значок. В связи с чем это может быть? Программа просмотра установлена. Ведь рисунки в данном курсе важны для представления информации. Кроме того, ссылка "Скачать материалы курса можно здесь" не работает. |
Размытие дефектов
Размытие - это очень распространенный и эффективный метод борьбы с артефактами, который имеет в редакторе несколько различных технических оформлений. Если усреднить тоновые уровни (яркости) в некоторой фиксированной окрестности изображения, то характеристики соседних точек сблизятся, и дефектные пикселы мимикрируют или полностью сольются со своим окружением.
Принцип размытия лежит в основе многих технических средств программы. Достаточно назвать инструмент Blur (Размытие) и шесть фильтров раздела главного меню с тем же названием. Непосредственное применение средств размытия к поврежденным фрагментам часто не приводит к успеху, поскольку вносит сильные искажения в оригинал. Практика цифровой ретуши выработала несколько эффективных приемов, позволяющих локализовать область действия инструментов размытия. В этом разделе рассмотрим несколько методик такого типа.
Размытие дефектов инструментом Blur
Использование инструмента Blur для устранения дефектов - это технически очень простой способ ретуши, не потерявший своего значения и в наше время, когда повсеместное распространение получили корректирующие слои, внешние дополнения (plugins) и различные ухищрения с палитрой History.
Для вызова инструмента надо нажать кнопку Blur на панели инструментов. Этот инструмент представляет собой кисть, но не рисующую, а выполняющую размытие обрабатываемых фрагментов. Настройки этого средства показаны на рис. 9.1. Единственный новый параметр, который не встречался ранее при описании кистей иного типа, - это Strength (Интенсивность). Он задает силу размытия.
На рис. 9.2 показана полутоновая фотография с хорошо заметными дефектами механического происхождения. Это длинная белая царапина в левой части снимка, очевидно механического происхождения, и множество точек черного цвета и неведомой природы на правом рукаве свитера.
Все эти дефекты допускают обработку клонирующим штампом, но этот инструмент очень обязывающее средство. Интенсивная работа со штампом часто вносит в изображения вторичные артефакты, вызванные неверно выбранными установками или неподходящими донорским областями. Рассмотрим более щадящий способ технической ретуши.
- Выведем на экран палитру Layers (F7) и добавим к оригиналу новый слой Эта простая операция не раз обсуждалась в предыдущих разделах. Напомним, что для этого достаточно щелкнуть по кнопке Create a new layer (Создать новый слой), расположенной в нижней части палитры слоев, или воспользоваться сочетанием клавиш (Ctrl+Shift+N). Вновь созданный слой не содержит совершенно никакой графической информации.
- Выберем инструмент Blur (Размытие). Быстрый вызов инструмента выполняется посредством клавиши R. Напомним, что это кисть, которая не рисует, а выполняет локальное размытие обрабатываемых фрагментов.
- Начнем исправление оригинала с удаления черных точек на рукаве. На панели Options активизируем опцию Sample All Layers (Использовать все слои), выберем режим наложения Mode = Lighten (Осветление) и зададим половинный нажим кисти Strength = 50%.
- Выберем такой масштаб, при котором все артефакты будут хорошо различимы и подберем подходящий размер кисти. Ее габариты должны иметь размеры, сопоставимые с темными точками и немного превышать их (примерно 9 пикселов).
-
Обработаем инструментом Blur все посторонние включения черного цвета на правом рукаве. Несмотря на то, что фон имеет сложный и ясно выраженный рисунок, операция увенчалась полным успехом. Даже самый искусный оператор не смог повторить его, работая в данной ситуации со штампом (рис. 9.3).
- Уберем белую полосу в левой верхней части изображения. Обработаем ее тем же средством, предварительно изменив режим наложения на Darken (Затемнение). Все остальные опции инструмента можно не менять.
Ретушь снимка потребовала кропотливого труда, но результат вполне оправдывает затраченные на него усилия. На рис. 9.4 показано финальное состояние фотографии.
Использование слоя в этой методике - это дополнительная подстраховка от ошибочных или неосторожных действий ретушера. Все недопустимые искажения, внесенные в оригинал, можно удалить простым отключением видимости дополнительного слоя или его удалением.
Самая большая опасность этой методики - это чрезмерное размытие отдельных фрагментов. Эту ситуацию легко идентифицировать по появлению характерных сгустков, отдаленно напоминающих комочки спекшегося стекла. Ту норму, которая убирает посторонние частички и не приводит к драматической потери резкости, можно найти только путем проб и ошибок.
Размер кисти инструмента Blur - это важнейшая настройка процедуры удаления артефактов. От правильного выбора этого параметра во многом зависит успех всей процедуры. Напомним, что в программе существуют специальные клавиши, позволяющие менять размер рисующей кисти на лету, не обращаясь к специальным палитрам или командам. Нажатие клавиши [ (левая квадратная скобка) уменьшает размер кисти, а ] (правая квадратная скобка его увеличивает.
Размытие дефектов фильтрами
Cпособ исправления дефектов, рассмотренный в начале раздела являются инструментальным. Как и для любого виртуального инструмента, каждое применение ручного размытия требует волевого импульса оператора. Высокая квалификация исполнителя и щадящая норма выработки - вот необходимые условия успешной работы любого универсального средства производства. В этом смысле цифровая ретушь полностью подтверждает эту всеобщую закономерность. Представьте себе, какого объема работу требуется проделать, чтобы штампом привести в надлежащее состояние изображение, на оцифрованный вариант которого сканер добросовестно перенес все ворсинки бумажного оригинала. Мысль о неизбежности этой процедуры способна сокрушить самую оптимистичную и стойкую натуру.
Кроме ручных инструментов в арсенал программы входят многочисленные средства массового действия, основанные на применении алгоритмов преобразования. Они называются фильтрами.
Фотография, показанная на рис. 9.5, - это снимок очень неплохого качества, выполненный, видимо, в студийных условиях. Тщательный осмотр выявил у снимка только один заметный недостаток - шум, равномерно рассеянный по всему полю изображения. Видимо, появление этого множества мелких и хаотично распределенных точек разного цвета вызвано общей причиной. Можно предполагать, что таковой является неисправность сканирующего устройства. Известно, что сканеры цифровые камеры невысокого класса имеют меньшую чувствительность в синей области спектра, поэтому часто вносят искажения в соответствующий канал изображения.
Исследуем отдельные каналы цифровой фотографии. Напомним, что канал - это полутоновая версия изображения, описывающая вклад отдельной цветовой координаты. Например, канал красного цвета показывает, как будет выглядеть изображение, если отключить подачу зеленого и синего цвета, а интенсивность красного представить различной плотностью серого тона.
Штатным средством работы с каналами в программе является палитра Channels (Каналы), которая выводится на экран по команде Window => Channels (Окно => Каналы).
Просмотр каналов поддержан горячими клавишами. Для этого достаточно воспользоваться комбинацией Ctrl+#, где # - это номер канала в названии модели плюс 2. Например, для изображения в системе RGB вызов канала синего цвета (третьего) выполняется по нажатию Ctrl+5. Полноцветное, или как иногда говорят композитное, изображение вызывается клавиатурным сочетанием Ctrl+2. Проверка фотографии полностью подтверждает предположение - канал синего цвета имеет заметный шум искусственного происхождения (рис. 9.6).
Рассмотрим две методики использования размывающих фильтров для удаления артефактов. В первой из них фильтр применяется непосредственно к каналу. Это операция вполне допустима в тех случаях, когда требуется лишь небольшое размытие, не приводящее к деградации всего изображения. Значительное изменение любого из основных каналов меняет вклад цветовой координаты, поэтому может привести к цветовому сдвигу.
Второй способ сложнее технически, но имеет более широкую область применения. Даже при значительных установках размытия он не приводит к заметному ухудшению оригинала.
Размытие канала
Первым рассмотрим более простой подход.
- Откроем изображение.
-
Сделаем активным поврежденный канал синего цвета. Канал представляет интенсивность цветовой координаты в градациях серого цвета, поэтому изначально цветная картинка должна превратиться в полутоновую.
-
Выполним команду главного меню Filter => Blur => Gaussin Blur (Фильтр => Размытие => Размытие по Гауссу). Постепенно увеличивая радиус, уберем все точки постороннего происхождения. Оптимальная величина этого параметра обычно подбирается опытным путем, следуя принципу "не навреди". Чем выше разрешение изображение, тем большие значения радиуса размытия могут быть восприняты изображением "безболезненно". Для данного примера методом проб и ошибок было найдено рациональное значения радиуса, равное 2,4 (рис. 9.7).
Размытие по Гауссу - это одна из самых трудоемких операций растровой графики. Неслучайно ее часто используют для тестирования технического обеспечения вычислительных систем. При обработке изображений большого размера изменения, заказанные в диалоговом окне фильтра, могут переносится на оригинал с заметной задержкой.
- Вернемся к композитному каналу. Для этого достаточно воспользоваться комбинацией клавиш Ctrl+2 или щелкнуть по строке палитре Channels с пиктограммой RGB.
-
Размытие канала отчасти подействовало на цветную версию изображения. Фильтр применялся к "одной третьей части" изображения, поэтому потеря резкости заметна, но не носит критического характера. Повысим резкость картинки при помощи фильтра нерезкого маскирования. Он вызывается по команде Filter => Sharpen => Unsharp Mask (Фильтр => Резкость => Контурная резкость). Этот фильтр отличается более сложным управлением по сравнению с фильтром Gaussian Blur, его работой управляют три независимых параметра: Amount (Эффект), Radius (Радиус) и Threshold (Изогелия) (рис. 9.8). Приведем лишь диапазоны значений настроечных параметров фильтра: Amount < 150%, Radius = 1, 0 < Threshold < 20 (рис. 9.8).
Два сильно увеличенных фрагмента (400%) фотографии молодого человека, показывают разницу между исходным состоянием изображения и его видом после обработки (рис. 9.9).
Размытие слоя
Привлекательная идея размывания артефактов дефектного канала реализована в рассмотренной методике несколько прямолинейно, что существенно сужает область ее возможных применений. Легко привести примеры, когда даже незначительное размывание канала заметно искажает цветовую гамму изображения. Рассмотрим более тонкий способ использования размывающего фильтра. Воспользуемся той же фотографией в качестве примера.
- Откроем изображение и выведем на экран палитру Layers (F7).
- Создадим дубликат слоя Background (Ctrl+J). По умолчанию новый слой получит имя Background copy.
-
Изменим режим наложения нового слоя на Color. Пока это не вызовет никаких видимых изменений на экране (рис. 9.10). Вернемся на фоновый слой.
-
Размоем слой Background. Для этого выполним команду Filter => Blur => Gaussian Blur (Фильтр => Размытие => Размытие по Гауссу) и подберем такой радиус размытия, который удаляет большую часть дефектов. Опытным путем был определен оптимальный радиус размытия, равный 1,7 (рис. 9.11).
В чем преимущества этого подхода по сравнению с методикой, рассмотренной ранее? Самое главное, что в данном случае потребовалось меньшее значение радиуса размытия, при равном качестве результата. Несмотря на то, что не выполнялись операции непосредственно с дефектным каналом, его состояние значительно улучшилось. На рис. 9.12 показаны значительно увеличенные (400%) фрагменты изображения до, и после обработки.
Описанная методика допускает различные исполнения. Для некоторых зашумленных изображений лучшие результаты дает размытие верхнего слоя, а не слоя Background.