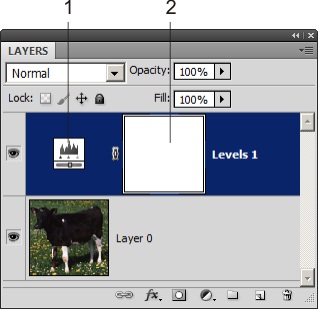|
В курсе "Обработка растровых изображений в Adobe Photoshop" отсутствуют рисунки к лекции 1 (к следующим, думаю, тоже), виден только номер рисунка и значок. В связи с чем это может быть? Программа просмотра установлена. Ведь рисунки в данном курсе важны для представления информации. Кроме того, ссылка "Скачать материалы курса можно здесь" не работает. |
Слои
Настроечные параметры слоев
Почти все параметры слоя, выбранные при его создании, можно изменить. Это относится к его названию, режиму наложения, стилю и прочему. Все изменяемые опции слоев распределены по двум диалоговым окнам: Layer Properties (Параметры слоя) и Layer Style (Стиль слоя). Для вызова этих диалогов в редакторе есть одноименные команды главного меню. Как это часто бывает альтернативные способы оказываются удобнее основных. Так, для вызова первого окна достаточно, удерживая клавишу Alt, два раза подряд щелкнуть по названию слоя в палитре слоев.
Диалог Layer Properties - это очень простой интерфейсный элемент. С его помощью можно сделать немногое: изменить название слоя и назначить ему особый цвет представления в палитре слоев (рис. 4.3).
Для вызова диалогового окна Layer Style достаточно два раза подряд щелкнуть по пиктограмме слоя в палитре слоев. Это намного более сложное и громоздкое интерфейсное образование. Этот изобилующий настройками объект можно претендовать на титул самого сложного окна редактора. С его помощью можно назначит слою большие число различных параметров, например, изменить режим наложения, настроить прозрачность, присвоить оформительский стиль, выбрать его параметры и много другое.
Обсуждать содержание этого окна без примеров - это малопродуктивное занятие. Все необходимые теоретические сведения о нем будут вводиться по мере необходимости, по ходу описания практических методик.
Уже говорилось о том, что фоновый слой накладывает множество ограничений на операции обработки. Преобразование фона в обычный слой снимает большую часть этих ограничений. Для этого достаточно выполнить двойной щелчок мышкой по имени фонового слоя в палитре слоев и в появившемся диалоговом окне ввести новое название. После переименования фоновый слой теряет свою исключительность, приобретая взамен возможность изменения прозрачности, режима наложения и некоторых других атрибутов.
Изображение может существовать и без фонового слоя. Чтобы добавить новый фоновый слой в документ, который его не имеет, следует выполнить команду Layer => New => Background From Layer (Слой => Новый => Преобразовать в задний план).
В одном документе совокупное число слоев всех типов не может превышать 8 000. Это ограничение имеет номинальный характер, поскольку трудно себе представить изображение с таким изобилием слоев, количество которых приближается к этому порогу.
Корректирующие слои
Корректирующие слои появились в четвертой версии пакета. Новинка оказалась весьма удачной, она была принята пользователями и подхвачена сторонними разработчиками программного обеспечения. В настоящее время это мощное средство тоновой и цветовой коррекции утвердилось в качестве отраслевого стандарта. Ни один профессиональный пакет растровой графики не может успешно конкурировать на рынке графических программных средств, не обладая возможностью оперировать с корректирующими слоями
Определение
Корректирующие слои - это слои специального назначения, несущие информацию об изменения цвета или тона, сделанные в процессе ретуши. Их главное преимущество над традиционными инструментами состоит в том, что управляющая информация отделяется от самого изображения. Это позволяет проводить эксперименты по настройке изображения, подбирать рациональное сочетание управляющих параметров, не опасаясь за оригинал, который в данном случае не подвергается прямому воздействию корректирующих инструментов.
"Сегрегация" объекта и управляющего средства предоставляет множество преимуществ по сравнению с традиционными инструментами прямого действия. Так, появляется возможность настраивать корректирующие параметры, перемещать слой на различные уровни изображения, регулировать интенсивность воздействия при помощи изменения его прозрачности, настраивать области применения при помощи маски слоя и многое другое.
Корректирующий слой действует на все слои изображения, расположенные ниже него. Это принятое в программе соглашение позволяет вносить общие изменения в любые нижележащие наборы и отдельные слои. Корректирующие слои - это не только мощное средство ретуши и цветокоррекции; их можно использовать в качестве средства накопления и обмена управляющей информацией. Поправки, внесенные в одно изображение, можно распространить на другой документ при помощи простого перетаскивания корректирующего слоя. При этом графические файлы не обязаны иметь один единый формат и общий размер.
Для создания корректирующего слоя можно воспользоваться разделом главного меню Layer => New Adjustment Layer (Слой => Новый корректирующий слой) или щелкнуть по кнопке с длинным названием Create new fill or adjustment layer (Создать новый слой-заливку или корректирующий слой), расположенной в нижней части палитры Layers (Слои).
На этом рисунке показана слоевая палитра с одним корректирующим слоем.
- Корректирующий слой;
- Маска корректирующего слоя.
Одним из очень немногих отличий корректирующих слоев от изобразительных является то, что они создаются сразу с маской слоя. Большая часть остальных операций (перемещение, блокировка, изменение режимов наложения и пр.) выполняется для корректирующих слоев подобно обычным слоям.
Виды корректирующих слоев
Программа предоставляет доступ к пятнадцати корректирующим слоям различного типа:
- Black & White (Черно-белое). Преобразование цветных изображений в черно-белую форму;
- Brightness/Contrast (Яркость/Контрастность). Управление уровнем яркости и контрастности;
- Channel Mixer (Микширование каналов). Настройка изображения канала при помощи смешивания других цветовых каналов;
- Color Balance (Цветовой баланс). Регулировка общего цветового баланса изображения;
- Curves (Кривые). Настройка тонового баланса с помощью градационных кривых;
- Exposure (Экспозиция). Настройка экспозиции;
- Gradient Map (Карта градиента). Служит для создания и настройки градиентов;
- Hue/Saturation (Цветовой тон/Насыщенность). Изменение цветового тона, насыщенности и яркости;
- Invert (Инверсия). Инверсия цветов изображения. Эта операция выполняется по следующему правилу. Яркости точек каналов заменяются на противоположное значение. Например, если точка имела первоначально яркость, равную 20, то после инверсии она будет иметь яркость, равную 255-20 = 235. В частности, черные точки, яркость которых равна нулю, превратятся в белые с максимальной яркостью (равной 255) и наоборот;
- Levels (Уровни ). Настройка тонового баланса с помощью гистограмм;
- Photo Filter (Фотофильтр). Коррекция цветовой температуры, имитирующая действие фильтров используемых при фотографической съемке;
- Posterize (Постеризация). Представление изображения в ограниченном числе тональных уровней. Их количество является параметром данной команды и выбирается пользователем. Например, если для изображения в модели RGB заказать только два уровня яркости, то оно будет представлено при помощи шести красок - по две на каждый цветовой канал.
- Selective Color (Выборочная коррекция цвета). Изменение процентного содержания цветовых координат в аддитивной или субтрактивной цветовых моделях;
- Threshold (Изогелия). Команда превращает цветные и полутоновые изображения в черно-белые. Основанием для принятия решения о цвете точки служит заданный пользователем порог. Все точки, яркость которых превосходит пороговую величину, превращаются в белые, пикселы с меньшей яркостью окрашиваются в черный цвет;
- Vibrance (Вибрация). Регулировка сочности цветов. Этот корректирующий слой выполняет нелинейную настройку насыщенности цветов и оттенков. Он повышает насыщенность слабонасыщенных областей и, одновременно, контролирует перенасыщение цветов, близких к чистым хроматическим тонам.
Перечисленные корректирующие слои - это средства с разной областью применения, эффективностью и популярностью. Так, некоторые из них (например, Levels, Color Balance) представляют собой мощнейшие средства цветовой и тоновой коррекции, получившие широкое распространение при решении самых разнообразных задач художественной и технической ретуши. Отдельные слои представляют собой вспомогательные инструменты, предназначенные для решения частных художественных проблем или редких технических задач.
Особенности использования
Номенклатура корректирующих слоев почти полностью совпадает с составом команд раздела главного меню Image => Adjustments (Изображение => Коррекция). Какие же преференции дает работа с корректирующим слоем по сравнению с командой аналогичного названия и эквивалентной областью применения? Эти преимущества весьма значительны и заслуживают упоминания.
- Подобно обычным слоям Photoshop корректирующие слои располагают различными режимами наложения (Blending Modes). Они позволяют менять способ композиции точек соседних слоев. Яркость и цвет точек результирующего изображения рассчитываются по определенным правилам и могут значительно отличаться от обычного сложения пикселов. Это мощнейший ресурс, который дает эффективное решение многих трудных задач тоновой и цветовой коррекции.
- Корректирующие слои могут иметь различную прозрачность. В программе она задается параметром Opacity (Непрозрачность). Изменение прозрачности дает возможность управлять силой воздействия корректирующего слоя на нижележащие слои.
- Корректирующий слой, как и любой объект такого типа в Photoshop, можно перемещать по уровням изображения, управлять его видимостью, объединять в тематические и макетные группы, блокировать от изменений и прочее.
- В отличие от корректирующих команд, действие слоя является легко обратимым. Если применение слоя оказалось неудачным, то его можно отменить простым отключением режима визуализации. Для этого достаточно щелкнуть на пиктограмме, изображенной в палитре Layers (Слои) в виде глаза.
- Корректирующий слой разрешает не только вертикальное (через прозрачность), но горизонтальное управление. Это значит, что можно менять силу воздействия на различные точки одного физического слоя. Подобные задачи решаются при помощи такого мощного средства, как маска корректирующего слоя. Маска представляет собой специальный канал, точки которого управляют интенсивностью применения корректирующего слоя. Черный цвет маски полностью его блокирует, белый цвет снимает все ограничения на его применение, серый цвет в разной степени ограничивает действие корректирующего слоя. После создания слоя маска целиком окрашена в белый цвет. Создавая в маске различные градации серого, можно управлять интенсивностью воздействия корректирующего слоя на точки нижележащих слоев. Пиктограмма, расположенная в палитре Layers правее иконки слоя, принадлежит его маске. Чтобы ее отредактировать, надо щелкнуть по этой пиктограмме, удерживая клавишу Alt.
- Выбранные параметры корректирующего слоя допускают изменение в любой момент работы над изображением. Некоторые из них, например режим наложения или прозрачность, можно модифицировать непосредственно на палитре Layers. Чтобы получить доступ к остальным параметрам, надо два раза подряд щелкнуть на пиктограмме слоя, что открывает доступ ко всем установкам диалогового окна слоя данного типа. Функциональные возможности корректирующих слоев намного превосходят потенциал аналогичных команд. Им следует отдать предпочтение во всех случаях, когда требуется выполнить большой объем сложных операций по технической ретуши или обработать несколько оригиналов со сходными дефектами.
Группы слоев
Существует множество объективных оснований для создания новых слоев. Любую часть изображения, которая может потребовать внесения изменений, следует располагать на отдельном слое. Свой вклад в "стратификацию" картинки вносят и слои с корректировками, заливками и специальными эффектами.
Для поддержания порядка в "слоевом хозяйстве" изображения можно использовать специальное средство под названием Layer Group (Группа слоев). По сути дела, эти группы представляют собой папки, объединяющие совокупности слоев по признаку тематического или технологического единства. Как и обычные папки операционной системы Windows, содержимое наборов слоев в Photoshop можно формировать при помощи перетаскивания. Наборы раскрываются и закрываются щелчком левой кнопкой мыши на пиктограмме. Раскрытие делает доступным для обработки все слои, принадлежащие данному набору, закрытие маскирует его содержимое.
На рис. 4.5 показан пример палитры Layers (Слои) с двумя группами слоев, одна из которых является раскрытой (2), а другая находится в свернутом состоянии (1). Пиктограммы групп изображаются в виде стилизованных папок. Треугольные кнопки служат для сворачивания и раскрытия групп.
Чтобы создать новую группу, требуется:
- выполнить команду главного меню Layer =>New => Group (Слой => Новый => Группа). Содержимое новой группы можно сформировать простым перетаскиванием существующих слоев изображения на пиктограмму набора;
-
щелкнуть по кнопке Create a new group, расположенной в нижней части палитры слоев.
Программа предлагает несколько технических приемов для удаления наборов слоев. Для этого можно:
- пометить набор и выполнить команду главного меню Layer => Delete => Group (Слой => Удалить => Группа).
- вывести на экран палитру Layers и перетащить набор на пиктограмму корзины, расположенную в правом нижнем углу палитры.
Группы слоев - это простое и, вместе с тем, очень удобное средство структуризации многослойных изображений. С их помощью можно отделять отработанные фрагменты от незавершенных набросков, формировать тематические группы, разделять текстовую информацию и графическую.
Слои освобождают пользователя от многих обременительных ограничений, присущих всем растровым редакторам и объясняемых самой природой точечных изображений. Какую же цену приходится платить пользователю за использование слоев в процессе ретуширования или рисования? В общем случае, многослойное изображение требует большей памяти для своего хранения на диске и в оперативной памяти, нежели его "плоский аналог". Сложная техническая ретушь и цветокоррекция полноцветных изображений - это одна из самых развитых областей компьютерной графики. Серьезные задачи требуют для своего решения профессионального подхода и развитых технических средств. Прогресс современных вычислительных средств стремительно сокращает дистанцию между любительскими и профессиональными приложениями персонального компьютера.
Опытные операторы стараются сохранить все слои изображения до полного окончания процесса обработки. Финальной операцией, завершающей установленную процедуру сдачи-приемки работы, целесообразно сделать сведение слоев. Подобный консерватизм можно считать вполне оправданным, поскольку объединение слоев является операцией, последствия которой не всегда легко отменить.