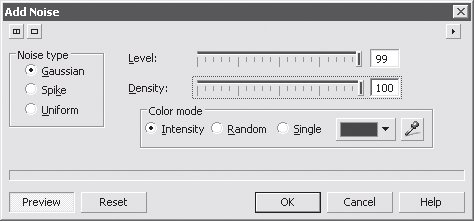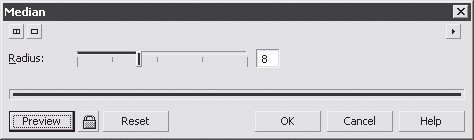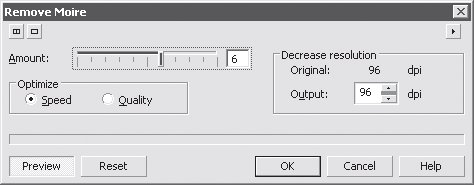|
У меня есть сертификат по курсу "Работа в CorelDRAW 12". Было предложено записаться на программу повышения квалификации и получить документ без повторного прохождения курса. Я записался, но что же делать дальше? |
Лекция 11: Работа с растровыми объектами
Группа Noise (Шум)
Эффекты данной группы добавляют и удаляют шум — случайные цветовые пятна.
Add Noise (Добавить шум)
Добавляет классический шум: большое количество мелких хаотично расположенных пятен.
На рис. 11.124 приведено диалоговое окно данного эффекта.
Настройки окна определяют параметры пятен.
- Noise type (Тип шума) — тип расположения:
- Level (Уровень) — яркость.
- Density (Частота) — густота расположения.
-
Color mode (Цветовой режим) — цвет:
- Intensity (По интенсивности) — пятно получается в результате изменения интенсивности исходного цвета;
- Random (Случайный) — случайный цвет;
- Single (Моно) — определенный цвет, который можно выбрать в окошке справа от параметра или пипеткой, расположенной еще правее.
Этот эффект позволяет имитировать старую или низкого качества фотографию (рис. 11.125).
Maximum (Максимум)
В результате применения этого эффекта происходит повышение яркости, которое приводит к исчезновению мелких темных пятен.
На рис. 11.126 приведено диалоговое окно данного эффекта. Окно эффекта содержит следующие настройки.
- Percentage (Степень) — интенсивность эффекта.
- Radius (Радиус) — чем выше это значение, тем крупнее области, в которых происходит увеличение яркости.
Эффект Maximum (Максимум) иногда используют, чтобы создать своеобразный ореол на изображении (рис. 11.127).
Median (Средняя точка)
Позволяет увеличить долю цветов средней яркости. Подобный прием приводит к уменьшению контрастности, но иногда необходим в изображениях, слишком темных или слишком светлых.
На рис. 11.128 приведено диалоговое окно данного эффекта.
Окно содержит одну настройку — Radius (Радиус), которая определяет зону, в которой происходит усреднение яркости.
В результате можно добиться интересного эффекта (рис. 11.129).
Minimum (Минимум)
Эффект обратный эффекту Maximum (Максимум). В результате его применения происходит понижение яркости и увеличение доли теней в изображении. На рис. 11.130 приведено диалоговое окно данного эффекта.
Окно содержит следующие настройки.
- Percentage (Степень) — интенсивность эффекта.
- Radius (Радиус) — чем выше это значение, тем крупнее области, в которых происходит уменьшение яркости.
Результат применения эффекта Minimum (Минимум) показан на рис. 11.131.
Remove Moire (Удалить муар)
Данный эффект будет полезен тем, кто сканирует полиграфические оригиналы, а затем использует результат в своей работе. Если полученное таким образом изображение без обработки включить в документ, то при офсетной печати неизбежно возникнет муар, то есть периодическое чередование светлых и темных полос.
Эта погрешность вызвана тем, что полиграфический оригинал состоит из регулярной структуры — набора цветных точек, расположенных в строгом порядке (растра).
При цветоделении растрирование происходит повторно, на одну регулярную структуру накладывается вторая. В тех местах, где они совпадают, изображение выглядит темнее, чем нужно. Там, где структуры находятся в "противофазе", цвет может вообще пропасть.
Эффект Remove Moire (Удалить муар) позволяет удалить первичную растровую структуру с минимальными потерями качества. Процесс проходит в два этапа: сначала изображение немного размывается, затем его резкость повышается. Мелкие детали при этом могут быть утеряны.
На рис. 11.132 приведено диалоговое окно данного эффекта.
Окно содержит следующие настройки.
- Amount (Величина) — размер первоначального размывания.
-
Optimize (Оптимизировать) — критерий оптимизации процесса:
- Speed (Скорость) — с максимальной скоростью;
- Quality (Качество) — с максимальным сохранением качества.
- Decrease resolution (Уменьшение разрешения) — если вы готовы ради уничтожения муара пожертвовать разрешением изображения, введите в поле Output (Выходное) значение, меньше указанного в Original (Исходное).
Remove Noise (Удалить шум)
Немного напоминает предыдущий фильтр, однако Remove Noise (Удалить шум) позволяет удалить нерегулярный цветовой шум, который возникает, как правило, при сканировании некачественных слайдов или фотографий. При этом происходит некоторое уменьшение резкости.
На рис. 11.133 приведено диалоговое окно данного эффекта.
Окно содержит следующие настройки.
- Threshold (Порог) — чем выше это значение, тем выше степень размытия.
- Auto (Авто) — автоматический подбор оптимального значения Threshold (Порог).