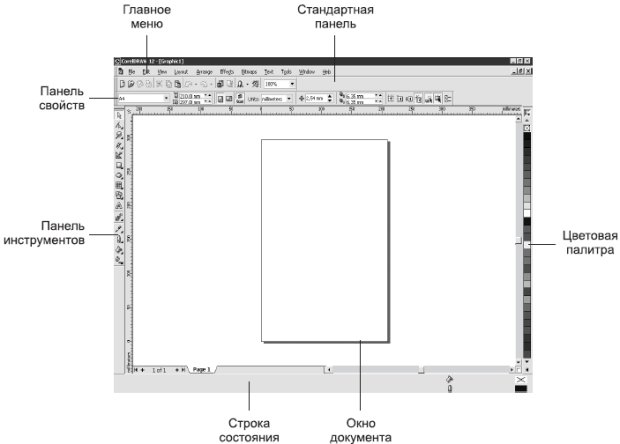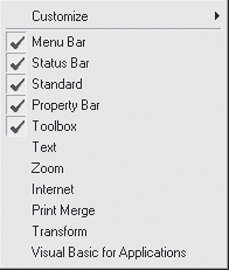|
У меня есть сертификат по курсу "Работа в CorelDRAW 12". Было предложено записаться на программу повышения квалификации и получить документ без повторного прохождения курса. Я записался, но что же делать дальше? |
Первое знакомство.Интерфейс программы
3.1. Окно программы
Почти всех начинающих пользователей первый взгляд на CorelDRAW приводит в уныние.
Некоторые даже отказываются от изучения этого графического пакета из-за большого количества пунктов меню, палитр, панелей и других элементов интерфейса.
Как это все запомнить?
Далеко не все элементы CorelDRAW являются уникальными: многие нужные задачи можно выполнить несколькими способами.
Авторы курса не уверены, что это правильно, но разработчики Corel решили сделать именно так, и нам остается изучать то, что получилось.
Через некоторое время вы запомните, какие именно возможности дублируются,и не будете путаться в них.
Одним из достоинств CorelDRAW является гибкий и легко настраиваемый интерфейс пользователя.
Вы можете настроить рабочее пространство так, как вам нравится (об этом читайте в "Настройка программы" ).
Например, поклонники Adobe Illustrator могут максимально приблизить интерфейс CorelDRAW к интерфейсу векторного редактора Adobe.
Есть даже такие пользователи, которые настраивают программу "под Word".
О вкусах, как говорится, не спорят.
Мы будем опираться на настройку интерфейса CorelDRAW по умолчанию.
Если вы заметите, что вид окна у вас на экране отличается от вида окна, показанного в курсе, обратитесь к "Установка программы" , чтобы установить нужный вид рабочего пространства.
Окно программы даже в его обычном виде насыщено служебными элементами (рис. 3.1).
Перечислим эти элементы.
- В главном меню собраны все используемые в CorelDRAW команды. Во многом они дублируют команды, которые можно встретить в любой Windows-программе. Авторы уверены, что команды вроде Open (Открыть) или Paste (Вставить) хорошо известны всем читателям и никого не должны смущать. Поэтому, возможно, работа с главным меню для начинающих пользователей — это оптимальный вариант.
-
СОВЕТ.Практически все команды, содержащиеся в главном меню, можно вызывать при помощи сочетаний клавиш. Авторы рекомендуют осваивать именно этот способ работы с программой, так как он сэкономит вам массу сил и времени.
- На стандартной панели содержатся кнопки для выполнения основных операций редактирования. Эти кнопки дублируют команды меню, как, например, в программах Microsoft Office. При помощи стандартной панели обычно работают те пользователи, которые привыкли работать таким образом в Word и Excel. Авторы, как уже писалось выше, рекомендуют пользоваться сочетаниями клавиш.
- Контекстно-зависимая панель свойств, вид которой зависит от того, какой объект выделен и какой инструмент активен.
- Панель инструментов — пожалуй, самый главный и незаменимый элемент интерфейса CorelDRAW. Она содержит инструменты — средства создания и редактирования объектов при помощи мыши.
- В строке состояния отображается информация о текущих операциях. Начинающие пользователи напрасно не обращают на нее внимания — кроме информации о выделенном объекте, в строке состояния появляются достаточно полезные подсказки о том, что можно сделать.
- Цветовая палитра — набор цветов для окрашивания объектов. В CorelDRAW есть еще несколько способов окрашивать выделенные объекты, поэтому многие убирают цветовую палитру с экрана. Авторы не рекомендуют этого делать — для начинающего пользователя именно цветовая палитра является наиболее быстрым и простым способом выбрать нужный цвет.
- Окно открытого документа — здесь происходит основная работа.
При необходимости можно вызвать на экран дополнительные элементы интерфейса.
Для этого достаточно щелкнуть правой кнопкой мыши на одной из перечисленных областей окна и в появившемся контекстном меню (рис. 3.2) выбрать нужную команду.
Кроме уже упомянутых главного меню (пункт Menu Bar на рис. 3.2), строки состояния ( Status Bar ), стандартной панели ( Standard ), панели свойств ( Property Bar ) и панели инструментов ( Toolbox ) можно активизировать дополнительные панели.
Перечислим их:
- Text (Текст) — атрибуты текста;
- Zoom (Масштаб) — изменение масштаба просмотра;
- Internet (Интернет) — свойства специальных объектов "Подготовка web-графики" ;
- Print Merge (Объединенная печать) — печать изменяемых данных;
- Transform (Преобразование) — перемещение, растяжение, сжатие, поворот и перекос объектов;
- Visual Basic for Applications — работа с макросами Visual Basic.
Мы не будем рассматривать дополнительные панели инструментов.
Некоторые из них большинству пользователей никогда не понадобятся (например, панель работы с макросами Visual Basic или панель объединенной печати).
Некоторые являются, по мнению авторов, избыточными (например, кнопки панелей масштабирования и атрибутов текста автоматически появляются на панели свойств при выборе, соответственно, инструментов просмотра или работы с текстом).
Рассмотрим подробнее функции основных элементов интерфейса.