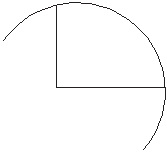|
Autocad |
Редактирование объектов
5.11. Масштабирование объектов
Масштабирование — это пропорциональное увеличение или уменьшение всех геометрических размеров объекта в заданное количество раз. Масштабирование производится относительно базовой точки, которая остается неподвижной.
При масштабировании объектов соблюдается равенство масштабных коэффициентов по всем осям. Таким образом, при увеличении и уменьшении пропорции объекта сохраняются. Масштабирование можно выполнять путем указания базовой точки и новой длины единицы рисунка, из которой выводится масштабный коэффициент, или путем явного ввода коэффициента. Кроме того, коэффициент может определяться из отношения текущей и новой длин опорного отрезка.
Для вызова команды масштабирования необходимо выполнить любую из следующих операций.
- Ввести в командную строку команду SCALE (Масштабировать).
- Выбрать пункт Scale (Масштабировать) в меню Modify (Редактирование).
- Нажать кнопку Scale (Масштабировать) на панели 2D Draw (Двухмерное рисование) пульта управления (рис. 5.20).
- Щелкнуть на выделенном объекте правой кнопкой мыши и выбрать в контекстном меню пункт Scale (Масштабировать).
При масштабировании производится изменение размеров выбранного объекта во всех измерениях. Если масштабный коэффициент больше единицы, то объект увеличивается, если меньше единицы — уменьшается.
Аналогично команде ROTATE (Повернуть), у команды SCALE (Масштабировать) существует возможность графически задать длину исходного отрезка на объекте и требуемую величину этого отрезка после масштабирования. Коэффициент вычисляется автоматически.
При масштабировании по длине опорного отрезка в качестве его часто используется одно из имеющихся измерений объекта. При этом задается длина опорного отрезка в текущем масштабе и его новая длина после преобразования. Пусть, например, одна из сторон объекта имеет 4,8 единицы в длину. Необходимо таким образом масштабировать объект, чтобы она увеличилась до 7,5 единицы. Тогда первая длина является опорной, а вторая — новой.
Масштабирование по опорной длине можно применять ко всему рисунку. Это может понадобиться, например, если были неверно заданы единицы рисунка. Для этого нужно выделить все объекты на рисунке, а затем с помощью опорного отрезка выбрать две точки и указать новое расстояние между ними. Все объекты рисунка масштабируются соответственно.
5.12. Растягивание объектов
Команда STRETCH (Растянуть) используется в пакете AutoCAD для растягивания или сжимания объектов либо фрагмента контура. Эта команда позволяет также изменить группу объектов, не нарушая их взаимосвязь. С помощью STRETCH (Растянуть) можно видоизменять отрезки, сегменты полилиний, дуги, эллиптические дуги, сплайны. Для вызова рассматриваемой команды необходимо выполнить любое из следующих действий.
- Ввести в командную строку команду STRETCH (Растянуть) (рис. 5.21).
- Выбрать пункт Stretch (Растянуть) в меню Modify (Редактирование).
- Нажать кнопку Stretch (Растянуть) на панели 2D Draw (Двухмерное рисование) пульта инструментов.
После вызова команды AutoCAD предлагает выбрать объекты, подлежащие редактированию:
Command: _stretch Select objects to stretch by crossing-window or crossing-polygon... Select objects: (Команда: растянуть Выберите растягиваемые объекты секущей рамкой или секущим многоугольником… Выберите объекты:)
Выберите объекты и подтвердите свой выбор нажатием клавиши Enter. Программа предложит указать базовую точку:
Specify base point or [Displacement] <Displacement>: (Базовая точка или [Перемещение] <Перемещение>:)
Укажите базовую точку. После этого при перемещении указателя мыши по экрану пользователь увидит, как изменяется объект. В ответ на следующий запрос программы введите вторую точку перемещения, которая определяет направление растягивания и степень видоизменения объектов:
Specify second point or <use first point as displacement: (Вторая точка или <считать перемещением первую точку>:)
Укажите вторую точку, и команду можно считать выполненной.
 ПРИМЕЧАНИЕ
ПРИМЕЧАНИЕСледует отметить, что сегодня команда STRETCH (Растянуть) как таковая применяется все реже и реже, поскольку она легко доступна пользователю в процессе редактирования с помощью маркеров.
5.13. Обрезка объектов
Обрезка объекта выполняется с помощью команды TRIM (Обрезать), которая позволяет обрезать часть объекта, используя для этого пересекающие его другие объекты. Кроме того, эта команда может служить для удлинения одного объекта до другого.
Для вызова команды необходимо выполнить любое из следующих действий:
- ввести в командную строку команду TRIM (Обрезать);
- выбрать пункт Trim (Обрезать) в меню Modify (Редактирование);
- нажать кнопку Trim (Обрезать) на панели 2D Draw (Двухмерное рисование) пульта инструментов.
После выполнения команды TRIM (Обрезать) программа выдает запрос:
Command: _trim Current settings: Projection=UCS, Edge=None Select cutting edges ... Select objects or <select all>: (Команда: обрезать Текущие настройки: Проекция=ПСК, Сторона=Нет Выберите стороны разрезания… Выберите объекты или <выберите все>:)
Укажите объект, по стороне которого необходимо разрезать второй объект. Например, если нужно обрезать прямоугольник по дуге (рис. 5.22), то следует выделить дугу и нажать клавишу Enter.
После этого программа выдаст следующий запрос:
Select object to trim or shift-select to extend or [Fence/Crossing/Project/Edge/eRase/Undo]: (Выберите объект для обрезки или нажмите Shift для удлинения или [Линия/Пересечение/Проекция/Сторона/Стереть/Отменить]:)
В ответ на него нужно выделить объект, который необходимо обрезать (в нашем случае — прямоугольник). Обратите внимание, что выделять необходимо именно ту его часть, которая должна быть обрезана. В зависимости от того, какая часть прямоугольника будет выделена, могут получиться две фигуры, представленные на рис. 5.23 и 5.24.
С помощью команды TRIM (Обрезать) можно обрезать сразу группу объектов и использовать несколько объектов, по которым она будет производиться. Чтобы выполнить операцию относительно группы объектов или же по нескольким объектам, выберите их.