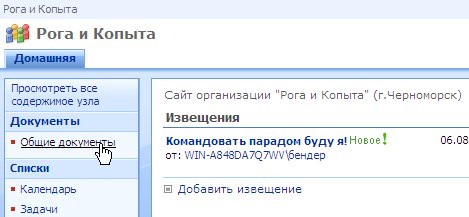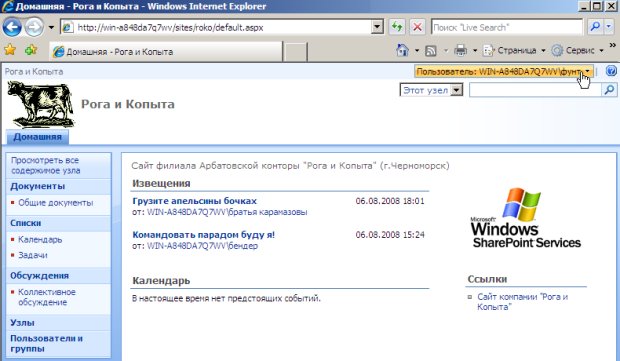Опубликован: 19.12.2008 | Уровень: специалист | Доступ: платный
Лекция 1:
Первый взгляд на SharePoint
Лабораторная работа 1.1. Участник: Добавление новой ссылки
Для повторения материала добавим еще один элемент в список Ссылки (располагающийся в правой части домашней страницы ).
- Войдите на веб-узел под учетной записью участника или администратора.
- Перейдите на Домашнюю страницу узла.
- На правой панели в списке Ссылки введите команду Добавить.
- На странице создания элемента определите URL-адрес ссылки и ее описание (рис. 1.24).
- Нажмите кнопку ОК.
- Вернувшись на Домашнюю страницу, щелкните на добавленной ссылке и проверьте ее работоспособность (рис. 1.25).
Лабораторная работа 1.2. Библиотеки
До сих пор наше знакомство с сайтами SharePoint ограничивалось работой со списками. Рассмотрим теперь еще одни их составляющие, называемые библиотеками, предназначенными для обмена различными документами (например, текстовыми или графическими файлами).
- Перейдите на Домашнюю страницу узла.
- На левой панели навигации щелкните ссылку Общие документы (рис. 1.26).
- На странице Общие документы нажмите кнопку Отправить (рис. 1.27).
- В меню Отправить выберите пункт Отправить документ.
- На странице Отправка документа (рис. 1.28) нажмите кнопку Обзор.
- Определите месторасположение какого-либо файла на диске Вашего компьютера диалоге Выбор файла и нажмите кнопку Открыть.
- На странице Отправка документа нажмите кнопку ОК.
- Обратите внимание на появившуюся в списке документов строку на странице Общие документы. Щелкните на ней, чтобы вызвать меню элемента (рис. 1.29).
- Выберите в меню команду Отправить / Загрузить копию.
- В появившемся диалоговом окне Загрузка файла нажмите кнопку Сохранить (рис. 1.30).
- Дождитесь завершения отправки документа с сервера на локальный компьютер и затем откройте его для просмотра.
Лабораторная работа 1.3. Режим чтения: Пассивный просмотр сайта
Еще один режим работы с узлом SharePoint, пока нами не рассмотренный, связан с пассивным чтением содержимого сайта, без возможности добавлять на него какое-либо содержимое.
- Работая от имени администратора сайта, перейдите на страницу Пользователи и группы, открыв список пользователей, имеющих статус посетителей (рис. 1.31).
- Выберите одну из учетных записей посетителей узла (рис. 1.31). Убедитесь в том, что обладаете паролем для этой учетной записи (в нашем примере – учетной записи Фунт).
- Щелкните поле с именем пользователя в правом верхнем углу страницы и введите команду Войти в качестве другого пользователя.
- Введите учетную запись и пароль.
- Откройте Домашнюю страницу узла (рис. 1.32), обратив внимание на ее отличие от нее же, отображаемой в режиме владельца (см. рис. 1.25) или участника (см. рис. 1.13).