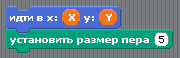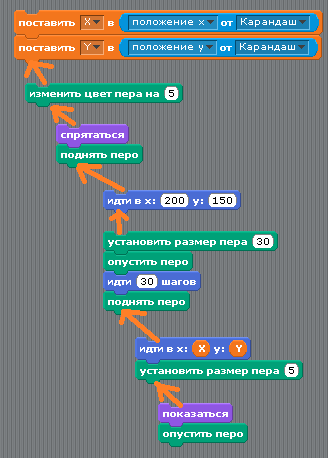Рисуем – развитие темы
Магнитная доска
Кто-то из вас помнит такую игру: магнитная доска. На намагниченной доске можно рисовать карандашом, можно ставить фигурки. Потом можно все стереть.
В этом упражнении мы сделаем примерно такую же магнитную доску. Только цветную. И набор фигурок вы сможете сделать сами.
Рисуем карандашом
 Начнем с проекта
Начнем с проекта ![]() "Рисуем". Там уже есть карандаш.
"Рисуем". Там уже есть карандаш.
Теперь заставим карандаш "бегать" за мышкой: на закладке "движение" выберем блок 
В выпадающем меню по черному треугольнику выберем единственный пункт "указатель мыши".
Чтобы карандаш все время рисовал, будем повторять эти действия постоянно:
Выберем темную сцену. Зайдем в закладку "фоны". Импортируем из папки "природа" (nature) фон "Звезды" (stars). На темном фоне рисунок выглядит контрастнее.
Это хорошо, но мало.
Управляем карандашом
 Во-первых, мы не можем оторвать карандаш от бумаги.
Во-первых, мы не можем оторвать карандаш от бумаги.
Во-вторых, мы не можем изменить цвет карандаша.
Используем для этого кнопки на клавиатуре.
Чтобы начать рисовать, надо нажать стрелку "вниз".
Чтобы перестать рисовать – стрелку "вверх".
Меняем цвет
Простое решение
Также как мы можем поднять и опустить карандаш, мы можем поменять ему цвет. Будем использовать для этого стрелку вправо.
Запустим приложение и попробуем порисовать. Получилось.Очень просто. Но не очень удобно. Точнее не наглядно.
Мы не видим, какой у нас получился цвет. Рисуем наугад.
Можно ли сделать так, чтобы мы видели, какой цвет получился? Можно.
Но оказывается, что сделать это намного труднее.
План для показа цвета
Мы будем использовать для этого такую последовательность действий или алгоритм.
- Запомним положение карандаша.
- Поменяем цвет
- Спрячем карандаш.
- Тайно переместим спрятанный карандаш в угол сцены.
- Там нарисуем пробную линию полученного цвета
- Вернем карандаш на место
- Покажем его опять (как будто он никуда и не уходил)
Запомним положение карандаша
Мы используем именованные блоки для хранения информации. Они называются переменные. Для них в скретч имеется специальная палита "переменные".
Нажмем на кнопку "создать переменную" и введем имя переменной X. Мы создали переменную X, в которой мы запомним координату X нашего карандаша.
Создадим также переменную Y для координаты Y.
Переменные появятся в палитре "переменные". Вот так.
Теперь запомним положение карандаша:
Желтые блоки "поставить" мы возьмем с палитры "контроль", а голубые блоки "положение x от Карандаш" мы возьмем с палитры "сенсоры".
Дальнейшие действия
Изменить цвет мы уже делали:  .
Затем нужно спрятаться и поднять перо, чтобы не оставлять следов:
.
Затем нужно спрятаться и поднять перо, чтобы не оставлять следов:  .
.
Уйдем в угол рисунка: 
Нарисуем пробную линию:
И также незаметно вернемся обратно:
Теперь покажем карандаш и опустим перо:  .
.
Соберем все блоки вместе:
И получим новый блок операций по нажатии на кнопку "стрелка вправо":
Посмотрим, что у нас получилось. При нажатии на стрелку в правом верхнем углу появляется пятно выбранного цвета. Теперь мы видим, каким цветом будет рисовать карандаш.
Штампуем фигурки
 Нарисуем штапм "луна". Для откроем закладку "костюмы" спрайта "Карандаш".
Нарисуем штапм "луна". Для откроем закладку "костюмы" спрайта "Карандаш".
Нажмем на кнопку "Рисовать".
Нарисуем желтый круг.
Для рисования круга нажмем на правую кнопку мыши и не отпуская потянем ее вниз и вправо.
Выберем ластик:
Ластиком сотрем часть.
Получается луна.
Чтобы сделать штамп, воспользуемся клавишей "пробел" на клавиатуре и блоком "печать" в палитре "перо".
Начнем игру. действительно, вместо карандаша у нас появилась луна и по клавише пробел она остается на нашем звездном небе.
Если луна оказалась слишком большой можно опять войти в редактор и уменьшить ее кнопкой "Сжать":