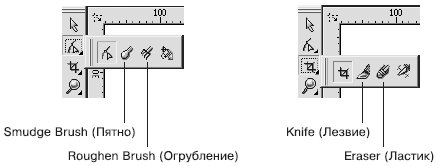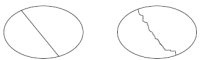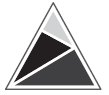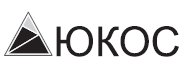| Россия |
Инструменты изменения формы
Одним из основных средств работы с кривыми является инструмент Shape (Форма) ( ). Действия, выполняемые с узлами и сегментами кривой Безье, — добавление, удаление, перемещение узлов, изменение кривизны сегментов — позволяют редактировать внешний вид кривой "геометрическими" методами. Кроме того, в группы Shape Edit (Редактирование формы) и Crop (Обрезка) входят инструменты "растрового" происхождения (рис. 9.1):
). Действия, выполняемые с узлами и сегментами кривой Безье, — добавление, удаление, перемещение узлов, изменение кривизны сегментов — позволяют редактировать внешний вид кривой "геометрическими" методами. Кроме того, в группы Shape Edit (Редактирование формы) и Crop (Обрезка) входят инструменты "растрового" происхождения (рис. 9.1):
-
Knife (Лезвие) —
 ;
; -
Eraser (Ластик) —
 ;
; -
Smudge Brush (Пятно) —
 ;
; -
Roughen Brush (Огрубление) —
 .
.
Принцип действия этих инструментов очень схож с приемами стирания фрагментов изображения с помощью ластика в программах растровой графики — Corel PHOTO-PAINT и Adobe Photoshop.
Инструмент Knife (Лезвие)
Инструмент Knife (Лезвие) предназначен для разделения объектов на части. Как в повседневной жизни лезвием ножа разрезают различные предметы, так и в программе CorelDRAW инструментом Knife (Лезвие) можно разделять на части фигуры.
Чтобы применить инструмент Knife (Лезвие), необходимо выполнить следующие действия.
- Выделить объект.
- Выбрать инструмент Knife (Лезвие) (
 ).
). - Навести указатель мыши (
 ) на контур разрезаемой фигуры в место начала предполагаемого разреза.
) на контур разрезаемой фигуры в место начала предполагаемого разреза. - Когда указатель примет вид вертикального ножа (
 ), щелкнуть основной кнопкой мыши, обозначив место начала разреза.
), щелкнуть основной кнопкой мыши, обозначив место начала разреза. - Перевести указатель мыши на контур разрезаемой фигуры в место окончания предполагаемого разреза.
- Когда указатель мыши примет вид вертикального ножа (
 ), щелкнуть основной кнопкой, обозначив место окончания разреза.
), щелкнуть основной кнопкой, обозначив место окончания разреза.
Результат применения инструмента Knife (Лезвие) определяется настройками параметров, которые отображаются на панели свойств после выбора данного инструмента (рис. 9.2):
-
Leave As One Object (Оставить единым объектом) (
 ). При нажатой данной кнопке итоговая фигура остается комбинированной и ее можно разбить на части, выполнив команду меню Arrange
). При нажатой данной кнопке итоговая фигура остается комбинированной и ее можно разбить на части, выполнив команду меню Arrange  Break Curve Apart (Разбить кривую на части). Если эта кнопка не нажата, то применение инструмента приводит к образованию двух независимых фигур;
Break Curve Apart (Разбить кривую на части). Если эта кнопка не нажата, то применение инструмента приводит к образованию двух независимых фигур; -
Auto-Close On Cut (Замыкать кривую при разрезании) (
 ). При нажатой данной кнопке контуры итоговых фигур или частей фигуры автоматически замыкаются. Если эта кнопка не нажата, то контуры разрезанных частей остаются разомкнутыми.
). При нажатой данной кнопке контуры итоговых фигур или частей фигуры автоматически замыкаются. Если эта кнопка не нажата, то контуры разрезанных частей остаются разомкнутыми.
 СОВЕТ.Если при нажатой кнопке Auto-Close On Cut (Замыкать кривую при разрезании) удерживать при разрезании основную кнопку мыши, то линия разреза пройдет по пути движения указателя мыши (рис. 9.3).
СОВЕТ.Если при нажатой кнопке Auto-Close On Cut (Замыкать кривую при разрезании) удерживать при разрезании основную кнопку мыши, то линия разреза пройдет по пути движения указателя мыши (рис. 9.3).Практическое задание 101. "Юкос"
- Постройте треугольник размером 10x9mm.
- Выбрав инструмент Knife (Лезвие) (
 ), разделите треугольник на части, как показано на рис. 9.4.
), разделите треугольник на части, как показано на рис. 9.4. СОВЕТ.Для выполнения этого действия нажмите кнопку Auto-Close On Cut (Замыкать кривую при разрезании) и оставьте ненажатой кнопку Leave As One Object (Оставить единым объектом).
СОВЕТ.Для выполнения этого действия нажмите кнопку Auto-Close On Cut (Замыкать кривую при разрезании) и оставьте ненажатой кнопку Leave As One Object (Оставить единым объектом). - Установите белый цвет контура для итоговых фрагментов. Цвета заливок задайте, как на рис. 9.5.
- Постройте треугольник размером 11x10mm и расположите его таким образом, чтобы получилось изображение, представленное на рис. 9.6.
- С помощью строчного текста создайте надпись "ЮКОС".
- Установите следующие параметры форматирования:
- гарнитура — Arial;
- кегль — 27 пт.
- Расположите надпись таким образом, чтобы получилось итоговое изображение (рис. 9.7).
Практическое задание 102. Daichi
- Постройте квадрат размером 20x20mm.
- Включите режим привязки к объектам — Snap To Objects (Привязка к объектам).
- Выбрав инструмент Knife (Лезвие) (
 ), разделите квадрат на части, как показано на рис. 9.8.
), разделите квадрат на части, как показано на рис. 9.8. СОВЕТ.Для выполнения этого действия нажмите кнопку Auto-Close On Cut (Замыкать кривую при разрезании) и оставьте ненажатой кнопку Leave As One Object (Оставить единым объектом).
СОВЕТ.Для выполнения этого действия нажмите кнопку Auto-Close On Cut (Замыкать кривую при разрезании) и оставьте ненажатой кнопку Leave As One Object (Оставить единым объектом). - Удалите правую нижнюю часть квадрата, а для оставшихся частей установите цвета контуров и заливок, как показано на рис. 9.9.
- С помощью строчного текста создайте надпись "DAICHI"
- Установите следующие параметры форматирования:
- гарнитура — Arial;
- кегль — 24 пт;
- начертание — полужирное и курсив.
- Задайте цвет надписи и расположите ее таким образом, чтобы получилось итоговое изображение (рис. 9.10).