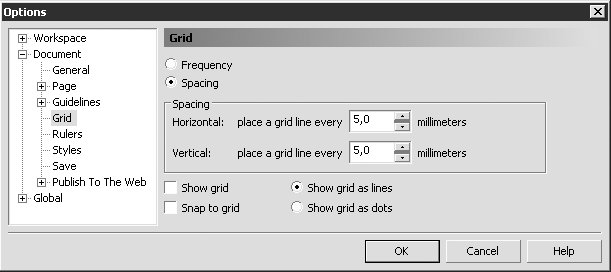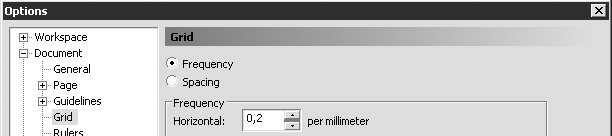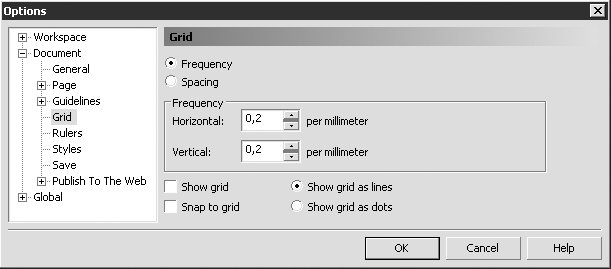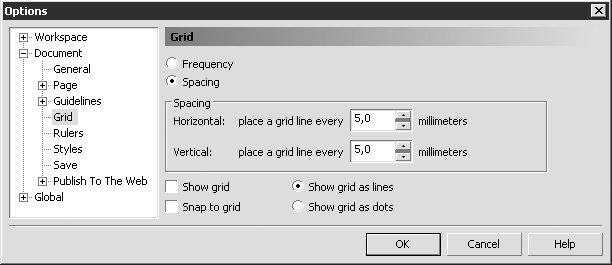| Россия |
Вспомогательные объекты
Вспомогательные объекты
Расположение объектов на странице можно задавать точно, указывая для их центра координаты x и y. Это удобно для незначительного количества объектов, в основном для прямоугольников и эллипсов (рис. 7.1).
Приведенный способ не подходит для объектов сложной формы, представляющих собой кривые Безье (рис. 7.2).
В программе CorelDRAW существует набор специальных средств контроля для проведения построений. Эти средства основаны на возможности привязки (прикрепления) создаваемых объектов к сетке, направляющим или другим объектам. Использование привязки значительно упрощает взаимное расположение отдельных узлов и объектов относительно друг друга. Вам не понадобится производить вычисления, чтобы определить координаты x и y для точного расположения объекта. Все, что необходимо сделать, — это активизировать привязку к тем или иным средствам контроля и перемещать отдельные объекты или их узлы друг относительно друга. При этом программа будет автоматически выстраивать и выравнивать перемещаемые объекты по линиям сетки, направляющим, другим объектам или узлам.

Рис. 7.1. Использование координат x и y для точного расположения объектов— прямоугольников и эллипсов
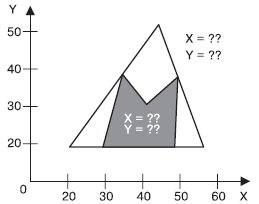
Рис. 7.2. Невозможность использования координат x и y для точного расположения объектов сложной формы
Сетка (Grid)
Лист миллиметровки или страница тетради в клеточку — это и есть наглядное представление такого средства контроля за построением, как сетка (Grid). Сетка — это набор горизонтальных и вертикальных пересекающихся штриховых или пунктирных линий, предназначенных для точного расположения или выравнивания объектов и узлов. Активизация привязки к сетке приводит к тому, что при перемещении объекты и узлы "перепрыгивают" между точками, находящимися на пересечениях вертикальных и горизонтальных линий сетки.
Чтобы включить отображение сетки, выполните команду меню View  Grid (Показать
Grid (Показать  Сетка). При этом напротив пункта Grid (Сетка) будет установлен флажок и на рабочей области появится сетка.
Сетка). При этом напротив пункта Grid (Сетка) будет установлен флажок и на рабочей области появится сетка.
Чтобы спрятать сетку, выполните эту команду еще раз. Выбор пункта Grid (Сетка) при отображенной сетке приведет к снятию флажка и исчезновению сетки с рабочей области.
Интервал, через который линии сетки следуют друг за другом, можно настроить самостоятельно. Для этого необходимо открыть диалоговое окно Options (Параметры): выполните команду меню View  Grid and Ruler Setup (Показать
Grid and Ruler Setup (Показать  Установка сетки и линейки) или щелкните на кнопке
Установка сетки и линейки) или щелкните на кнопке . В результате на экране появится окно настройки параметров сетки (рис. 7.3).
. В результате на экране появится окно настройки параметров сетки (рис. 7.3).
Выполнив в данном окне требуемые настройки, следует щелкнуть на кнопке OK, чтобы они вступили в силу.
Сетка представляет собой набор горизонтальных и вертикальных пересекающихся штриховых или пунктирных линий, следующих друг за другом через определенный интервал или, другими словами, повторяющихся с заданной частотой. Внешний вид сетки можно выбрать с помощью положения переключателя: Show grid as lines (Показать сетку в виде линий) или Show grid as dots (Показать сетку в виде точек) (рис. 7.4).
Режим настройки параметров можно выбрать с помощью положения соответствующего переключателя: Frequency (Частота) или Spacing (Интервал) (рис. 7.5).
Если переключатель установлен в положение Frequency (Частота), то становятся доступными параметры, расположенные в области Frequency (Частота) (рис. 7.6).
Частоту отображения линий сетки можно задать как по горизонтали, так и по вертикали.
Если переключатель установлен в положение Spacing (Интервал), то доступными становятся параметры, расположенные в области Spacing (Интервал) (рис. 7.7).
Можно указывать интервал между линиями сетки как по горизонтали, так и по вертикали. Значение задают в миллиметрах (табл. 7.1).
| Частота, мм-1 | Интервал, мм |
|---|---|
| 1 | 1 |
| 0.5 | 2 |
| 0.2 | 5 |
| 0.1 | 10 |
Таким образом, соотношение между частотой повторения линий и интервалом между ними можно выразить в виде соотношения: 
Настроив требуемые параметры, необходимо активизировать привязку к линиям сетки. Для этого необходимо выполнить команду меню View  Snap To Grid (Показать
Snap To Grid (Показать  Привязка к сетке).
Привязка к сетке).
Выполнение этого действия приведет к установке в меню соответствующего флажка.
Чтобы отключить привязку к линиям сетки объектов и узлов, следует повторить данную команду. При этом соответствующий флажок будет снят.
Включать и отключать привязку к линиям сетки можно также щелчком на кнопке Snap To Grid (Привязка к сетке) ( ), расположенной на панели свойств (рис. 7.8).
), расположенной на панели свойств (рис. 7.8).
увеличить изображение
Рис. 7.8. Расположение кнопки Snap To Grid (Привязка к сетке) на панели свойств
 ПРИМЕЧАНИЕ.Данные параметры отображаются на панели свойств после выбора инструмента Pick (Выбор) (
ПРИМЕЧАНИЕ.Данные параметры отображаются на панели свойств после выбора инструмента Pick (Выбор) ( ) и щелчка на свободной от графических объектов части рабочей области.
) и щелчка на свободной от графических объектов части рабочей области.