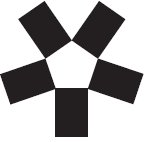| Россия |
Манипулирование объектами
Панель Transform (Преобразование)
Кроме изменения положения центра вращения объекта свободным движением, с помощью мыши, существует возможность точного задания положения центра вращения. Для этого необходимо отобразить дополнительную панель инструментов — Transform (Преобразование) (рис. 2.20).
Чтобы отобразить в окне программы данную панель, следует выполнить следующие действия.
- В строке меню вверху окна программы выбрать пункт Window (Окно), щелкнув на нем кнопкой мыши.
- Выбрать пункт Toolbars (Панели инструментов).
- Из списка доступных панелей инструментов выбрать Transform (Преобразование).
Обратите внимание, что большая часть параметров на панели Transform (Преобразование) совпадает с параметрами, расположенными на панели свойств при выделенном объекте (см. рис. 2.12).
Чтобы точно, путем указания числовых значений координат x и y, изменить положение центра вращения объекта, необходимо действовать следующим образом.
- Выделить требуемый объект.
- На панели Transform (Преобразование) щелкнуть кнопкой мыши на требуемом поле со значением координаты x или y (параметр Center of Rotation Position (Положение центра вращения)).
- Удалить прежнее значение и ввести новое.
- Закончить ввод значения нажатием клавиши Enter на клавиатуре.
По умолчанию при построении объектов центр вращения совпадает с центром габаритной рамки, который определяет положение объекта относительно левого нижнего угла печатной страницы. Это значит, что вы имеете дело с глобальной системой координат, привязанной к странице. Чтобы правильно расположить центр вращения объекта, необходимо учитывать эту привязку, что очень удобно, если необходимо привязать центр вращения объекта к какой-либо конкретной точке с координатами x и y.
Другой способ — это смещение центра вращения относительно его первоначального положения. Для этой цели удобно перейти в относительную систему координат, в которой за начало отсчета принимается центр габаритной рамки объекта.
Итак, в относительной системе координат центр габаритной рамки объекта принимается за начало отсчета, координаты которого — x = 0 и y = 0. Положительное значение координаты x задает смещение вправо, отрицательное (со знаком минус) — влево. Положительное значение координаты y задает смещение вверх, отрицательное — вниз.
Для выбора относительной системы координат предназначена кнопка Relative to Object (Относительно объекта) на панели Transform (Преобразование) (см. рис. 2.20).
Таким образом, при использовании относительной системы координат вы задаете положение центра вращения объекта относительно центра габаритной рамки.
Практическое задание 6. Вращение
- Постройте квадрат размером 15x15 мм. Установите для него черный цвет заливки
- Создайте копию квадрата, перейдите в режим вращения и слегка поверните ее по часовой стрелке. Установите для копии белый цвет заливки (рис. 2.21).
- Создайте еще одну копию квадрата, поверните ее и установите цвет заливки так, чтобы получилось следующее изображение (рис. 2.22).
- Создайте третью копию, поверните ее и установите белый цвет заливки, чтобы получилось итоговое изображение (рис. 2.23).
Практическое задание 7. Индустриальный цветок
- Постройте прямоугольник размером 10x15мм
- Перейдите в режим вращения.
- Сместите центр вращения прямоугольника вверх на расстояние, примерно равное половине высоты прямоугольника (7 мм) (рис. 2.24).
- Создайте четыре копии построенного прямоугольника и поверните копии таким образом, чтобы получилось итоговое изображение. Установите для прямоугольников черный цвет заливки (рис. 2.25).