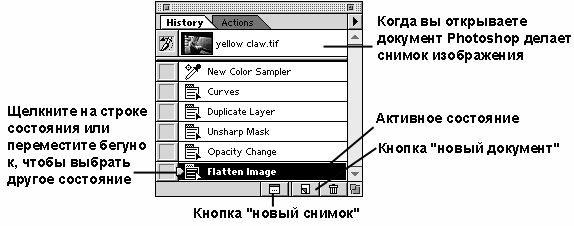Основы грамотной работы в Photoshop
Если вы допустили ошибку
Представьте себе, что к завтрашнему дню вы готовите важную презентацию. Скоро полночь, вы работаете над изображением уже тринадцать часов и здорово устали. Создав выделение, вы применяете к нему фильтр, затем, проанализировав то, что получилось, решаете обойтись без этого эффекта. Однако прежде чем отменить результат, вы случайно нажимаете кнопку мыши, и граница выделения исчезает.
Ну и что? Да в общем-то ничего особенного. Но теперь командой Undo можно лишь восстановить выделение, но невозможно отменить фильтр... а оказывается, за последние 30 минут вы ни разу не сохраняли свою работу. Чтобы исправить ошибку, придется лишиться результатов получасового напряженного труда. Или не придется? В этом разделе мы рассмотрим приемы, позволяющие избежать неприятных последствий подобных случайных ошибок.
Отмена действия. Первое средство против любой случайной ошибки – конечно, команда Undo в меню Edit или ее клавиатурный эквивалент. Мы советуем держать руку наготове, чтобы в любой момент нажать (Command)+(Z). А момент этот рано или поздно, но обязательно приходит. Заметьте, что Photoshop достаточно разумен, чтобы не отменять все действия без исключения, такие, например, как снимок изображения. Вы можете сделать снимок, а потом отменить то, что было сделано перед этим. Точно так же можно открыть гистограмму, спрятать границы выделения, изменить основной или фоновый цвет, изменить масштаб документа, прокрутить его или даже дублировать, а Photoshop все равно позволить вернуться и отменить предыдущую операцию.
Восстановление сохраненной версии. Если вы испортили изображение, лучше всего командой Revert to Saved в меню File просто восстановить его в том виде, в каком оно было сохранено в последний раз. Это то же самое, что закрыть файл, не сохраняя изменений, а потом снова открыть его (с единственным исключением, о котором – чуть ниже). Правда, при этом теряется вся правка, которую вы внесли и не сохранили, так что будьте осторожны.
Отметим, что начиная с Photoshop 6, действие команды Revert to Saved можно отменять (командой Undo ). Единственное исключение: все, что вы сделали, используя предупреждения Missing Profile (Отсутствие профиля) или Profile Mismatch (Несоответствие профиля) нельзя отменить. Например, если вы открываете нетегированное (Untagged) изображение и используете предупреждение Missing Profile, чтобы присвоить профиль Adobe RGB, то при выборе команды Revert вы получите изображение Adobe RGB, но оно уже будет тегированным. Здесь плохо то, что делая преобразование с использованием предупреждения Profile Mismatch, вы фактически изменяете данные в файле: выбрав команду Revert, вы получите изображение после преобразования, но не изображение, которое было сохранено на диске.
И еще хуже то, что если вы всего лишь изменили профиль для изображения или сделали преобразование цвета, используя предупреждение Profile Mismatch, то команда Revert затенена и недоступна. Мы считаем, что это программная ошибка, и надеемся, что она будет исправлена, но следите за этим, поскольку это непонятно. Если вы столкнулись с этой ситуацией, единственный способ вернуться к исходному изображению – это закрыть его без сохранения и затем снова открыть (что, как мы считаем, должна делать команда Revert при любых обстоятельствах).
Палитра History
Один философ говорил: "Давай людям не то, чего они хотят, а то, что им необходимо". Команда разработчиков Photoshop, как видно, придерживается того же мнения – они долго выслушивают и обдумывают пожелания и просьбы пользователей, а потом предлагают нечто такое, о чем те даже и не мечтали. Например, пользователи просили о функции многоуровневой отмены, позволяющей последовательно отменять несколько предыдущих действий. В результате появилась палитра History, которая выходит далеко за рамки обычного механизма отмены и открывает совершенно новое измерение в работе над изображениями.
Вкратце суть заключается в следующем: программа запоминает все ваши манипуляции с файлом и фиксирует их на палитре History, а затем вы можете либо отменять свои действия последовательно, либо восстанавливать изображение на любой стадии внесения изменений. Всякий раз, когда вы производите над изображением те или иные действия – делаете штрих кистью, применяете фильтр, создаете выделение и т. д., Photoshop сохраняет изменения как состояния на палитре History (см. рис. 2.24). Затем, вернувшись к любому состоянию, вы можете восстановить все изображение целиком. Если же вы хотите восстановить отдельные его участки, можете воспользоваться инструментом "кисть событий" или командой Fill, о которых пойдет речь немного позже.
Правда, здесь есть небольшая загвоздка: палитра History потребляет много оперативной памяти. Простите, мы сказали "много"? Мы имели в виду "совершенно невероятное количество" памяти. Как уже отмечалось в "Формирование Photoshop-системы" , для эффективной работы Photoshop может потребовать в 10-20 раз больше оперативной памяти, чем занимает сам файл, то есть для файла в 20 Мб понадобится 200-400 Мб RAM, а то и еще больше. Простые операции, вроде открытия, поворота, фокусировки и сохранения при активной функции History (а по умолчанию она активна) могут длиться значительно дольше обычного.
Палитра History состоит из двух секций: снимки изображений и состояния. Рассмотрим их внимательнее.
Снимки. В прежних версиях Photoshop можно было сохранить только один снимок документа на той ли иной стадии его редактирования. Палитра History позволяет сохранять любое число снимков и возвращаться к тому или иному состоянию изображения. Между снимками и состояниями существует два основных различия.
- Каждое ваше действие по отношению к изображению записывается на палитре History как отдельное состояние. Снимки создаются лишь при открытии документа или при обращении к кнопке "новый снимок" в нижней части палитры.
- Когда количество состояний превышает их максимальное число, указанное в поле Maximum Remembered States диалогового окна History Options, самое старое состояние в списке замещается самым новым. Миниатюры снимков не исчезают до тех пор, пока вы не закроете документ.
Переход от одного состояния к другому. Как уже отмечалось, каждый штрих кисти, каждое выделение и вообще любое действие, изменяющее изображение, сохраняется в памяти и фиксируется на палитре History (состояния сохраняются до тех пор, пока не начинают вытесняться новыми или пока не будет закрыт документ). Переход от одного состояния к другому осуществляется несколькими способами.
- Чтобы вернуть изображение в то или иное состояние, щелкните на строке соответствующего состояния на палитре History.
- Переместите бегунок от одного состояния к другому.
- Чтобы вернуться на шаг назад, к предыдущему состоянию, нажмите привычную комбинацию клавиш (Command)+(Z). Пошаговое возвращение назад осуществляется нажатием (Command)+(Option)+(Z), а пошаговое продвижение вперед – комбинацией (Command)+(Shift)+(Z).
Когда вы переходите к более раннему состоянию, все более поздние состояния на палитре History отображаются серым цветом, показывая, что если вы теперь выполните какое-нибудь действие, эти состояния будут стерты. Это равносильно возвращению к развилке дорог и выбору нового пути. Между тем Photoshop предлагает еще один вариант. Если в диалоговом окне History Options включить параметр Allow Non-Linear History, то когда вы приступаете к новому действию, заголовки прежних состояний не бледнеют, а сами состояния не стираются из памяти (хотя, когда их количество достигает максимально, прежние состояния вытесняются новыми).
Это можно сравнить с возвращением к развилке дороги и выбору нового пути, но с сохранением возможности возврата к любому пройденному прежде пункту. Например, вы можете трижды применить к изображению фильтр Gaussian Blur с разным уровнем эффекта, затем вернуться к исходному изображению и переключаться на каждый из трех вариантов, чтобы сравнить их и выбрать наиболее подходящий.
Главная сложность с функцией Allow Non-Linear History состоит в том, что вы рискуете запутаться, особенно, когда имеете дело с несколькими "развилками".
Инструмент "восстанавливающая кисть". С возвратом к прежнему состоянию восстанавливается все изображение целиком. Между тем инструмент "восстанавливающая кисть" и команда Fill позволяют восстанавливать то или иное состояние отдельных участков изображения. Прежде чем воспользоваться "восстанавливающей кистью", выберите одно из состояний в качестве источника – щелкните в левом столбце палитры History напротив состояния, к которому вы хотите вернуться. Допустим, работая над женским портретом, вы фильтром Unsharp Mask повысили фокусировку (см. "Настройка резкости" ) и обнаружили, что резкость губ оказалась чрезмерной. Выберите инструмент "кисть событий", в качестве источника для него выберите состояние до применения фильтра и закрасьте губы (скорее всего, вы предпочтете понизить степень непрозрачности штриха "кисти событий" до 20 или 30 процентов, нажав клавишу (2) или (3)).
"Восстанавливающая кисть" (клавиатурный эквивалент (Y) ) очень напоминает инструмент "ластик", работающий с включенным параметром Erase to History на панели Erase. "Bосстанавливающая кисть" может закрашивать в различных режимах наложения, таких как Multiply или Screen.
Заливка содержимым источника. И последнее, что может выручить вас при случайной порче изображения, это команда Fill в меню Edit. Клавиатурный эквивалент команды – (Shift)+(Delete). Она позволяет заполнять выделенную область (или все изображение, если в нем ничего не выделено) пикселами из источника, указанного на палитре History. Этот способ мы предпочитаем обращению к инструментам "кисть событий" и "волшебный ластик", особенно когда область, подлежащую восстановлению, легко выделить. К тому же кистью не всегда удается закрасить каждый пиксел изображения, а команда Fill делает это автоматически.
Вы всегда могли нажать (Option) + (Delete), чтобы залить выделенную область или слой основным цветом. В версии Photoshop 4 была добавлена способность автоматического сохранения прозрачности в слое, если добавить к этой комбинации клавишу (Shift) (чуть быстрее, чем установка флажка Preserve Transparency в палитре Layers ). Аналогичным образом, вы можете выполнить заливку цветом фона, нажав клавиши (Command) + (Delete) (и добавив клавишу (Shift) для сохранения прозрачности). Чтобы выполнить заливку слоя или выделения из текущего источника палитры History, нажмите (Command) + (Option) + (Delete). И, конечно, можно добавить к этой комбинации (Shift), чтобы выполнить заливку при включенном флажке Preserve Transparency.
Маленькие сюрпризы
Традиция создания программ на Macintosh предполагает включение в них небольших сюрпризов – разного рода недокументированных и бесполезных штучек, потешающих программистов и пользователей (по крайней мере, разработчики на это надеются). Если друзья говорят, что у вас отсутствует чувство юмора, можете пропустить этот раздел, чтобы зря не раздражаться.
Заставка Venus in Furs (Венера в гневе). Традиция давать программам кодовые имена появилась раньше, чем традиция вставлять в них сюрпризы. На стадии разработки кодовое имя присваивается почти каждой программе, и лишь перед выпуском в свет ей дается официальное название. Кодовым именем Photoshop 4 было Big Electric Cat, а Photoshop 5 – Strange Cargo, Photoshop 6 – Venus in Furs. Чтобы увидеть оригинальную экранную заставку, выберите из меню Apple пункт About Photoshop, удерживая клавишу (Command) (в версии для Windows нажмите (Control)+(Alt) и из меню Help выберите About Photoshop ).