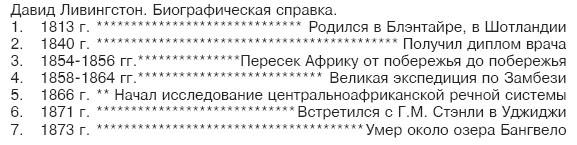| Россия, Екатеринбург, Уральский Государственный педагогический университет, 2010 |
Приемы оформления текстов
Редактирование размещения символов табуляции
В подготовленной раннее с помощью команды Indents/tabs (Отступы/Табуляция) таблице можно изменить расположение столбцов, способ их выравнивания, а также проставить или убрать отточие. Попробуем привести внешний вид нашей таблицы к представленному на рис. 13.14. Третий столбец выровняем по правому краю, в связи с этим нам придется сместить 2-й табулятор, а пространство между 2-м и 3-м столбцами заполним символом "*".
- С помощью инструмента "Буква" выделите текст таблицы.
- Исполните команду Type/Indents/tabs (Текст/Отступы/Табуляция). На экране в знакомом окне уже стоят символы табуляции.
- Щелчком выделите 2-й символ табуляции, затем выберите вариант выравнивания по правому краю (см. значок 7 на рис. 13.8). Стрелка на шкале сразу же изменила свой внешний вид.
- Если вы сейчас щелкните по кнопке Аpply (Контроль), то не заметите никаких изменений в расположении столбцов. Это связано с тем, что 2-й табулятор расположен слишком близко от 1-го и текст между ними не помещается.
- Переместите 2-й табулятор в точку 100 мм и посмотрите, что получилось. 3-й столбец выровнялся по правому краю. Его левый край стал "рваным".
- Приступим ко второй части задания. Выделите 2-й символ табуляции.
- Щелкните по кнопке 12 — Leader (Отточие). В раскрывшемся списке выберите последнюю строку Custom (Заказное), а затем в расположенное справа поле введите символ "звездочка".
- Завершите операцию щелчком по кнопке ОК (Да)
Использование шкалы для установки абзацных отступов
Величину абзацных отступов можно изменить перемещением по шкале их пиктограмм 3, 4, 5 на рис. 13.8. Заметьте, что маркер абзацного отступа (левый верхний) перемещается самостоятельно, нижний (левый отступ) — только вместе с верхним. Это связано с тем, что отступ красной строки всегда отсчитывается относительно левого отступа. Если же у вас возникло желание радикально изменить отступы, передвигайте их при нажатой клавише <Shift>.
Все изменения абзацных отступов, сделанные на шкале, будут отображаться в диалоговом окне "Спецификации абзаца" ( рис. 6.1) и наоборот.
Возврат к предыдущим значениям табуляции
В любой момент вы можете отменить все сделанные изменения и вернуться к тому расположению символов табуляции, которое имело место до начала выполнения команды. Для этого используется кнопка 15 — Reset (Отмена) на рис. 13.8. Окно табулирования остается открытым.
Введение позиций табуляции в стили
Позиции табуляции можно зафиксировать в описании стиля. Окно Indents/tabs (Отступы/Табуляция) откроется щелчком по кнопке Tabs (Табуляция) в окне Style Options (Описание стиля).
Примеры использования команды Отступы/Табуляция
При построении таблиц
В публикациях, где экономия места играет решающую роль (например, в газетах), таблицы наиболее выгодно строить с помощью команды Отступы/Табуляция.
В этом случае необходимо иметь в виду следующие моменты.
- Материал для размещения на полосе набора должнен быть подготовлен с учетом табличного оформления — в точках деления на колонки желательно проставлять символы табуляции либо (если это невозможно в используемом редакторе) оставлять несколько пробелов. В последнем случае в момент размещения текста на полосе набора эти пробелы можно будет автоматически заменить на символы табуляции ( рис. 5.3).
- Часто строки таблицы необходимо отделять друг от друга горизонтальными линиями. Рисовать их вручную накладно — при любом смещении текста линии придется подгонять под новое расположение. Есть простой и доступный способ. Для всех строк таблицы (они должны быть самостоятельными абзацами) указать признак ограничивающей нижней (или верхней) линии. Затраты вашего труда сократятся в несколько раз, а таблица будет выглядеть более аккуратной.
- Если горизонтальная составляющая таблицы состоит из нескольких строк, перевод со строки на строку лучше производить комбинацией клавиш <Shift+Enter>. Если вместо этих символов вы проставите обычный конец абзаца, горизонтальные линии появятся в тех местах, где их меньше всего ждут.
На рис. 13.15 изображены таблицы, при построении которых использовались следующие приемы:
- Столбцы выровнены по команде Type/Indents/tabs (Текст/Отступы/Табуляция).
- Вертикальные линии и рамка вокруг таблицы нарисованы графическими инструментами.
- Горизонтальные линии между строками нарисованы с использованием команды Type/Paragraph (Текст/Абзац) (см. "Оформление абзацев. Стили" ).
- Каждая строка таблицы оформлена как отдельный абзац. 5-я горизонтальная составляющая таблицы состоит из двух строк, разделенных между собой символом конца строки <Shift+Enter>. В начале 2-й строки два символа табуляции.
Для таблицы а в окне Paragraph Rules (Линии абзаца) (см. рис. 6.4) выставлены следующие значения параметров линий под абзацем: стиль – 1 pt, цвет – Черный, оттенок – 100%, По ширине колонки.
Более интересен прием, используемый в таблице б. Здесь линии под абзацем вычерчиваются только для строк на сером фоне. Для них в окне Paragraph Rules (Линии абзаца) (см. рис. 6.4) выставлены следующие значения параметров: стиль – 12 pt, цвет – Черный, оттенок – 20%, По ширине колонки. В окне Paragraph Rule Options (Расположение линий абзаца) (см. рис. 6.5), которое открывается щелчком по кнопке Options (Варианты) (см. рис. 6.4), значение параметра Bottom (Нижняя) равно 1.
При оформлении списков
Рассмотрим принципы верстки списка, представленного на рис. 13.16. Обратите внимание на нестандартное выравнивание текста по левому краю. "Пульки" находятся в стороне и тоже выровнены по одной вертикальной линии. Такое решение возможно благодаря тому, что при выполнении команды нумерации списков PageMaker между "пульками" и текстом вставляет знаки табуляции. Для придания тексту "благопристойного вида" необходимо настроить определенным образом абзацные отступы и установить символы табуляции в определеной позиции.
- Выделите весь текст, содержащий "пульки".
- По команде Type/Paragraph (Текст/Абзац) установите следующие значения абзацных отступов: Слева = 0.5 см, Абзацный = 0.5 см.
- По команде Type/Indents (Отступы/Табуляция) установите символы табуляции в позиции 0.5 см, выровненные по левому краю.
Подведем итоги
Буквицы, табуляция — все это приемы оформления текста. Быть может, вам никогда не придется вставлять в свой текст буквицу, но с необходимостью выравнивать некоторые слова в текстовом материале относительно конкретной позиции вы встретитесь обязательно.