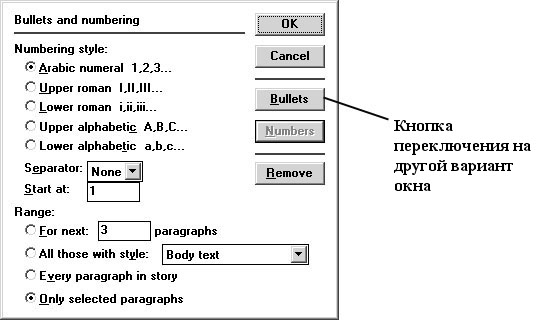| Россия, Екатеринбург, Уральский Государственный педагогический университет, 2010 |
Приемы оформления текстов
Оформление перечислений и нумерованных списков
Текст в виде списка или перечисления зрительно воспринимается гораздо лучше, если перед каждым элементом стоит специальный знак — "пулька" (по английски — "bullet").
Создание нумерованных списков
Нумерованным списком в системе PageMaker называется несколько подряд идущих абзацев, имеющих сквозную нумерацию.
- С помощью инструмента "Буква" выделите текст будущего списка или установите курсор в 1-м абзаце списка. Помните, что каждый элемент списка должен быть оформлен как отдельный абзац.
- Исполните команду Utilities/Plug-ins/Bullets and numbering (Сервис/ Дополнения/Нумерация абзацев). Откроется одно из двух окон. Работа по созданию нумерованного списка будет производиться в первом из них ( рис. 13.4, а). И если на экран вывелось другое окно, щелкните по кнопке Numbers (Номера).
- Выберите и отметьте Numbering style (Стиль номеров).
- В раскрывающемся списке Separator (Разделитель) выберите символ, который вы хотели бы проставить после номера элемента списка либо укажите вариант None (Не задан).
- Введите Start at (Начальный номер), с которого начнется нумерация.
- В нижней части окна под заголовком Range (Диапазон) укажите, каким образом система должна выбрать абзацы, подлежащие нумерации. Предлагается несколько способов их задания.
- For next N paragraphs (Следующие N абзац(ев). Этот способ удобно использовать в том случае, если в начале операции вы установили курсор в первом из требуемых абзацев.
- All those with style (Все абзацы со стилем). Имя стиля выбирается из раскрывающегося списка.В данном случае выделение текста до операции не имеет никакого значения — просмотр стилей и сквозная нумерация проводятся по всему текстовому блоку, в котором установлен курсор.
- Every paragraph in story (Все абзацы материала).
- Only selected paragraphs (Только выделенные абзацы). Если в начале операции вы выделили нужные абзацы, этот вариант отметился автоматически.
- Завершите операцию щелчком по кнопке ОК (Да).
Создание ненумерованных списков
При оформлении перечислений специальными символами ("пулями") правила работы несколько иные.
- Выделите текст будущего списка или установите курсор в 1-м абзаце списка. Помните, что каждый элемент списка должен быть оформлен как отдельный абзац.
- Исполните команду Utilities/Plug-ins/Bullets and numbering (Сервис/ Дополнения/Нумерация абзацев). Откроется одно из двух окон. Работа по созданию ненумерованного списка будет производиться в окне, представленном на рис. 13.4, б. И если на экран вывелось другое окно, щелкните по кнопке Bullets (Символы).
-
Bullet style (Варианты символов), вставляемых перед абзацами, высвечиваются в клетках таблицы. Выберите нужный символ щелчком мыши по его изображению. Если среди предложенных символов вы не нашли подходящего, щелкните по кнопке Edit (Заменить). Откроется окно, изображенное на
рис.
13.5.
Нижнюю часть окна занимает таблица с изображениями всех символов шрифта указанного в поле Type (Шрифт). Если установленный в данный момент шрифт вас не устраивает, выберите новый из раскрывающегося списка.
- Щелчком кнопкой мыши выберите нужный символ. Его изображение появится в окошке Example (Образец).
- В раскрывающемся списке Size (Кегль) выберите нужное значение.
- Закройте окно щелчком по кнопке ОК (Да).
- Под заголовком Range (Диапазон) указываются абзацы, подлежащие оформлению. Способ задания не отличается от описания диапазона для нумерованного списка (см. предыдущий раздел).
- Завершите операцию щелчком по кнопке ОК(Да).
В окнах, изображенных на рис. 13.4, вы могли заметить еще одну кнопку, о назначении которой пока не было сказано ни слова. Это кнопка Remove (Удалить). Она используется для отмены нумерации и меток ранее оформленных абзацев.