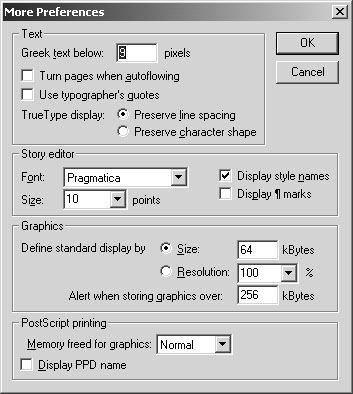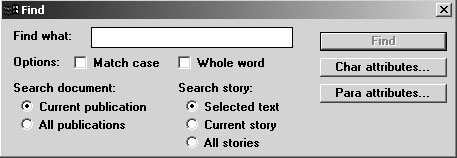| Россия, Екатеринбург, Уральский Государственный педагогический университет, 2010 |
Текстовый редактор
:
- почему редактировать текст на полосе набора нежелательно;
- как вносить изменения в текст в текстовом режиме;
- как найти в тексте нужное слово (фразу) и заменить его;
- как обнаружить в текстовом материале орфографические ошибки.
Назначение текстового редактора
Создавать и редактировать тексты, особенно имеющие большой объем, лучше всего не на полосе набора. Ведь каждый раз, когда вы добавляете всего один новый символ или удаляете старый, система сразу же начинает переформатировать текст — распределять его по-новому в строках и на страницах. Для текстовых материалов большого размера, особенно расположенных на разных страницах, выполнение этой работы занимает много времени.
Система PageMaker экономит ваше время и предлагает для работы с текстами использовать текстовый режим (или текстовый редактор ).
В текстовом режиме можно не только быстро обрабатывать текст, но и:
- автоматически проверить правильность написания слов в тексте;
- найти и заменить любое слово или буквосочетание с учетом его формата;
- одновременно просматривать несколько текстовых материалов, каждый — в своем окне;
- увидеть специальные символы, невидимые в режиме верстки.
Как войти в текстовый режим
Чтобы открыть текстовое окно с начала текстового блока, выделите этот блок с помощью инструмента "Стрелка" и выполните команду Edit/Edit story (Редактирование/Текстовый режим) или (что самое простое) задействуйте комбинацию клавиш <Ctrl+E>.
Чтобы открыть текстовое окно с определенного места текстового блока, работая с инструментом "Буква", установите курсор в нужной точке и выполните команду Edit/Edit story (Редактирование/Текстовый режим).
Открытие текстового окна для ввода нового материала. Перед тем как открыть новое (пустое) текстовое окно, удостоверьтесь, что не выделен ни один текстовый блок, а в текстовых блоках не отмечена точка вставки или не выделен фрагмент текста. Только в этом случае по команде Edit/Edit story (Редактирование/Текстовый режим) на экране откроется новое (пустое) текстовое окно.
Общий вид окна текстового редактора
На рис. 11.1 представлен общий вид экрана при работе в текстовом редакторе. Версии 6.5 и 7 несколько отличаются друг от друга в шапке окна.
В верхней строке окна — название системы.
Вторую строку занимает меню текстового режима 1. Список элементов меню частично совпадает с командами меню режима верстки. Часть же команд предназначена исключительно для работы в текстовом редакторе.
Третья строка содержит временное название окна 2, которое система сама присваивает окну.
В окне текстового редактора работа производится исключительно с помощью инструмента "Буква", поэтому панель инструментов можно удалить.
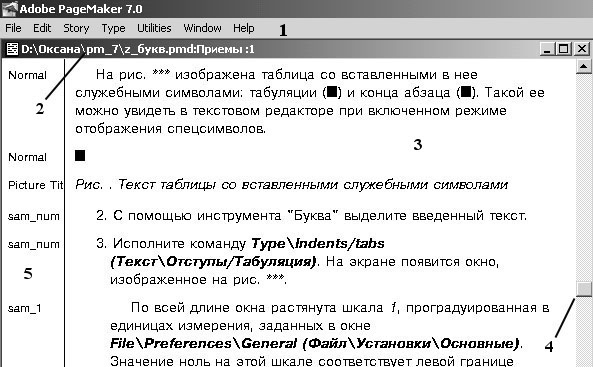
Рис. 11.1. Структура окна текстового редактора: 1 - меню текстового режима; 2 - название окна; 3 - редактируемый текст; 4 - линейки прокрутки; 5 - имена стилей абзацев
На экране также отсутствует изображение полосы набора с расположенными на ней объектами разных типов. Вместо этого основную часть экрана занимает текст 3, для работы с которым и создано это окно.
Для просмотра большого текста, который полностью не умещается на экране, используются линейки прокрутки 4.
Левый край окна занимает колонка с названиями стилей абзацев 5. Ее можно удалить с экрана с помощью команды Story/Display style names (Материал/ Показать имена стилей). По этой же команде колонка вновь появляется на экране.
Параметры шрифта, которым набран текст при работе в текстовом редакторе, задаются командой File/Preferences/General (Файл/Установки/Основные) в окне, открывающемся щелчком по кнопке More (Дополнительные) (см. рис. 11.2). Под общим заголовком Edit story (Редактор материалов) находятся поля, в которых указываются Font (Шрифт) и Size (Кегль). Здесь же можно установить/отменить режим Display style names (Показать имена стилей). Эта команда доступна как в режиме верстки, так и в текстовом режиме, что очень удобно для оперативной замены характеристик шрифта.
Особенности работы в текстовом режиме
Редактирование и переформатирование текста
Как вы уже убедились, внешний вид окна текстового редактора существенно отличается от структуры окна, в котором происходит верстка полосы набора. Отличия обусловлены различными задачами, решаемыми в этих режимах.
Подчеркнем еще раз, что основное назначение текстового режима — обеспечить быструю работу с текстом. Поэтому все действия, связанные с размещением и перекомпоновкой материала, вынесены за пределы текстового редактора.
В текстовом режиме вы можете изменять характеристики шрифта и абзацев, назначать стили, менять цвет текста, но все эти изменения вы увидите только тогда, когда вернетесь в общий режим. Даже если окно текстового режима не занимает весь экран (размер окна регулируется кнопками в верхнем правом углу окна) и окно с полосой набора частично приоткрыто, PageMaker затемняет блок обрабатываемого текста, так как его форматирование будет произведено лишь при переходе в режим верстки.
Не отображается в текстовом режиме также реальное разбиение текста по страницам, колонкам и строкам, межбуквенные и межсловные интервалы не соответствуют действительности, весь текст представлен в одной цветовой гамме. Зато только в этом режиме вы можете увидеть спецсимволы, невидимые на полосе набора. Наприме,
- символ конца абзаца (клавиша <Enter>);
- символ конца строки (клавиша <Shift+Enter>);
- символ табуляции (клавиша <Tab>).
Символ пробела (клавиша <Пробел>) изображается в виде точки.
Управление выводом на экран изображений этих символов возложено на команду Story/Display (Материал/Экран ).
Включив режим отображения на экране спецсимволов, вы также можете встретить в тексте специальные маркеры, указывающие на точки включения в текст:
- вложенных изображений —

- номеров страниц —

- входов алфавитного указателя —

Поиск и замена фрагментов текста
С помощью операций поиска и замены в текстовом материале можно найти и заменить любой текст, формат или даже непечатаемый символ.
Поиск
C помощью инструмента "Стрелка" выберите текстовый блок, с которым вы будете работать, и войдите в текстовый редактор по команде Edit/Edit story (Редактирование/Текстовый режим). На экране появится окно текстового редактора, а в нем — текст, начинающийся с начала текстового блока.
- Установите курсор в начало текста. Запомните, что операции поиска и замены начинают выполняться с места расположения курсора, продвигаясь вперед по тексту. Выполните команду Utilities/Find (Сервис/Найти). На экране появится окно с атрибутами операции поиска рис. 11.3).
- Попробуем найти в тексте предлог "но". В поле Find what (Найти текст) введите искомое слово — "но". Проверьте, какие значения высвечиваются в следующих двух полях.
Отметка в поле Match case (Регистр) ставится в том случае, если при поиске учитывается использование в слове прописных и строчных букв. В нашем случае это не имеет значения, поэтому поле должно остаться пустым.
Отметка в поле Whole word (Целое слово) ставится, когда искомое буквосочетание составляет отдельное слово, как в нашем случае. Поэтому этот признак следует отметить. Иначе поиск будет "тормозить" на любой комбинации букв "но", будь то предлог или часть слова.
- Следующие параметры ограничивают область поиска. Первые два относятся к заданию публикации, остальные — к выбору текстового материала внутри одной публикации.
- Current publication (Активная публикация) — поиск будет производиться только в текущей публикации.
- All publications (Все публикации) — поиск будет производиться во всех открытых в данный момент публикациях.
- Selected text (Выделенный текст) — поиск будет производиться только в выделенном фрагменте текста.
- Current story (Активный материал) — поиск будет производиться в текстовом блоке, с которым в данный момент производится работа в текстовом режиме.
- All stories (Все материалы) — поиск будет производиться во всех текстовых блоках публикации.
Замечание. В этом окне присутствуют еще две кнопки со словом "Атрибуты...". Об их назначении вы узнаете чуть позже. - Щелкните по кнопке Find (Найти).
- Если искомое буквосочетание найдено, оно будет выделено, поиск приостановится и система будет ждать ваших дальнейших указаний. Вы можете:
- тут же начать редактировать текстовый материал, закрыв или даже не закрывая окна поиска;Замечание. Напомним, что закрыть окно поиска (как и любое другое окно) можно щелчком по кнопке с крестом в правом верхнем углу окна.
- изменить условия поиска;
- продолжить поиск, щелкнув по кнопке Find next (Следующий).
- тут же начать редактировать текстовый материал, закрыв или даже не закрывая окна поиска;
- Если вы в процессе поиска прошлись по всему тексту, на экран выведется окно с сообщением, что поиск завершен. Чтобы его закрыть, щелкните по кнопке ОК (Принято).
Если операция поиска начиналась не с самого начала текста (курсор был установлен не в позиции первого символа), по достижении конца текстового материала на экран будет выведено окно с вопросом "Вернуться в начало материала?". Щелчок по кнопке с правильным вариантом ответа закроет окно.